User interaction
The user can obtain additional information about other users of the Simple Business program, and also through various means of interacting with them. All this allows you to make a window that appears when you double-click (Enter) the user on the "Personnel" tab. CALL TO USERThe user can make internal calls to other users of the Simple Agent, and also call external numbers. In the user's window on the "Information" tab, when clicking on the "Call" link, a voice call window appears, indicating the user's name, the status of the call (waiting, conversation or conversation is over) and the duration of the call. You can also make an internal call through the context menu of the user on the Personnel tab of the main window of the program "Call internally" (Ctrl + Space). 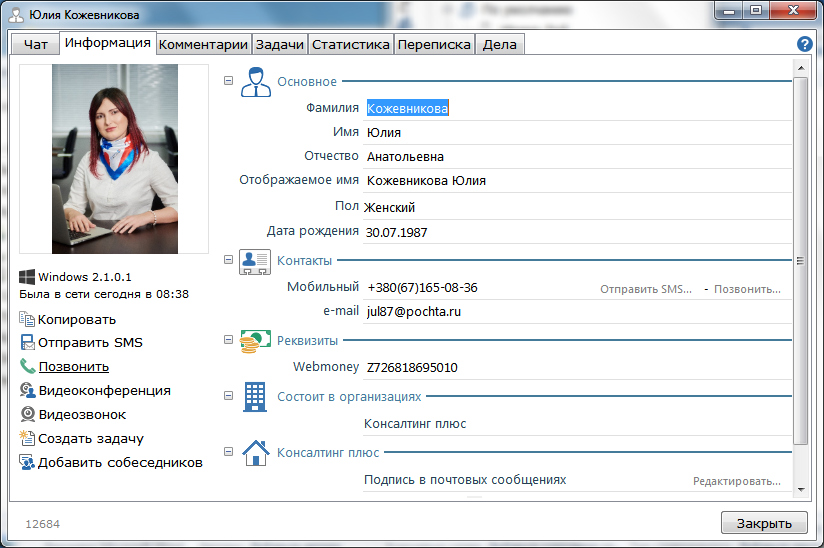 SEND SMS MESSAGESThe user can send sms messages to other users or to any other mobile number indicated by him. To send an SMS message, you can use the "Send SMS ..." link located next to the fields where the mobile phone numbers of the user are indicated (the "Information" tab of the user window). You can also send a sms message through the context menu of the user in the "Personnel" tab of the main program window (Space). 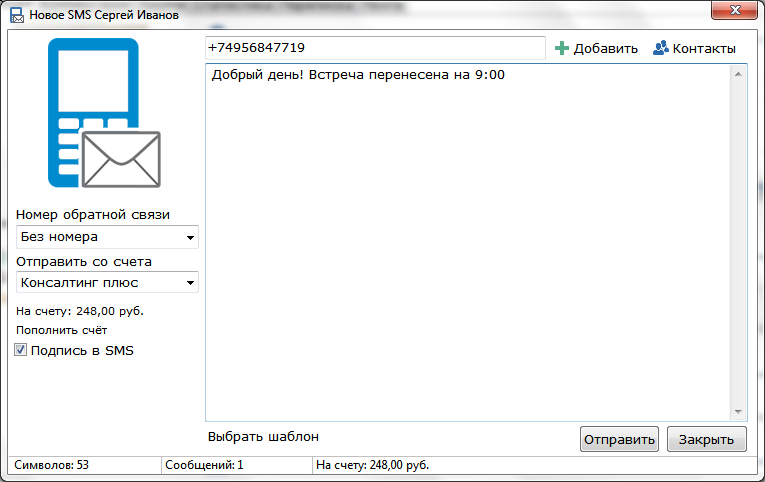 In the appeared window, the mobile phone number is displayed in the upper field, which the user indicated in the questionnaire. If the user did not specify his mobile number, this field will be empty, but the sender can enter the number himself. The number is indicated in the international format. The left part of the window lists other user numbers (work, home, if they were specified). By clicking on the phone number in the left part of the window, the user can change the phone to which the message will be sent. The text of the message is entered in the next field. In the lower left corner of the window, the user can see the number of characters entered in the message text, next to the number of messages. In one message, 160 (for the Latin alphabet) or 70 (for the Cyrillic alphabet) are placed. CHATYou can also contact the user via the internal chat. This option is provided by the "Chat" tab in the user's window. TABLE "COMMENTS"This tab allows you to view the list of comments that the user has given on tasks. The list displays comments only for those tasks that are available to the user who is viewing this information. By double-clicking on the comment, you can go to the comment task. "CORRESPONDENCE" TABWith this tab, you can view sent / received emails by e-mail.
|