User information
The user can view information about other users in the Simple Business program. Double-clicking on the user (Enter) on the "Personnel" tab opens a window with information about it. The window is divided into several tabs.
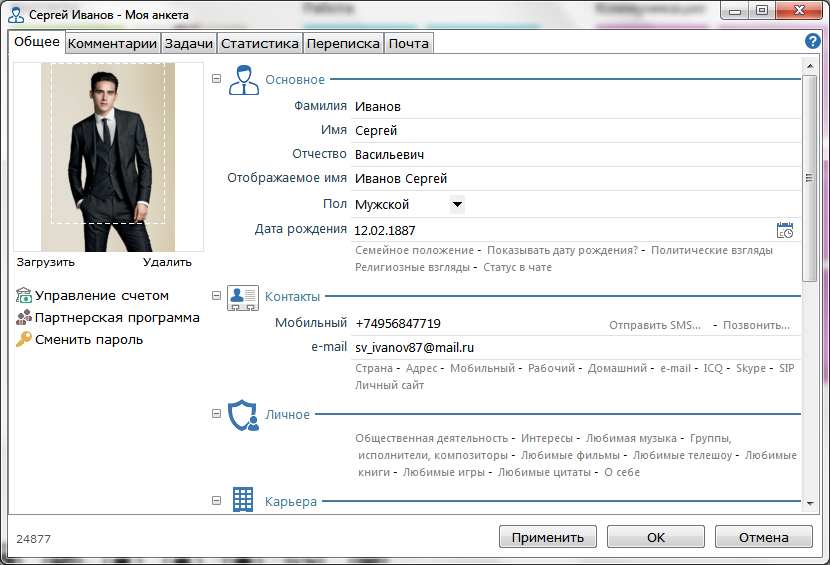
"Save Changes" button - saves data in additional properties of employees.
In the left part of the window there is a picture of the user, as well as the functions of communication with the user:
- "Copy" - copies the user's contact information to the clipboard.
- "Send sms" - a window appears for sending SMS to the user.
- "Call" - an internal call is made to the user.
- "Videochat" - the user is sent an invitation to participate in the videoconference.
- "Create a task" - the task creation window appears.
In the right part of the window, you can view other user data.
- Tab "Chat" - allows you to communicate with the user using the internal chat and ICQ.
- Tab "Information" - allows you to view the personal data of the user. The profile data is divided into categories "General", "Contacts", "Education", "Requisites", "It is in organizations" (the list of organizations in which the user is a member of the Simple Business system is listed).
- Tab "Tasks" - shows a list of common tasks with the user in the form of a table. The task list can be sorted, grouped, searched, and can also perform basic tasks with tasks via the left panel of the window or the context menu. For a detailed description of how to work with tasks, see Tasks.
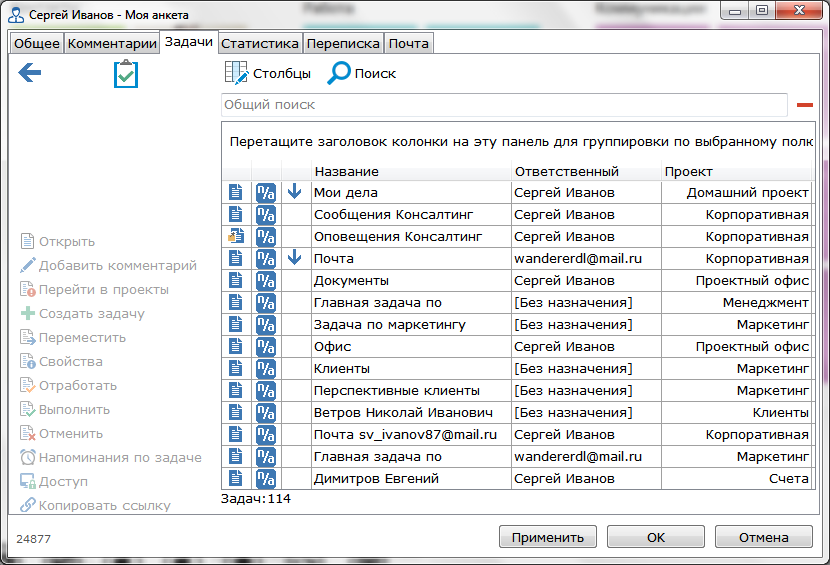
- Comments tab - shows the last comments to the tasks left by the user.
- Tab"Correspondence" - shows the messages sent / received by the user to e-mail.
- Tab "Affairs" - shows the list of cases of this user. At the same time, you can see only those cases, in the tasks that both users have access to.
- Tab "Statistics" - shows the statistics of the user's activity (sent comments on tasks that are visible to both users).
For more information about working with the user through text messages, internal calls, teaming with tasks, see "User interaction".
The owner or administrator of the organization can fill in the additional properties of the organization's employees. To save changes to additional properties, you can use the "Save Changes" button.
|