Import contacts
Users can import contacts into "Simple Business" from universal format files for import / export, as well as from Microsoft Outlook. The imported data is saved as contacts located on the "Personnel" tab. You can call the Import Wizard in several ways: - on the "Personnel" tab of the main application window, in the context menu of the contact group or in the context menu of the contact, use the "Import contacts" item;
- In the organization properties window, in the left pane, click Import Contacts.
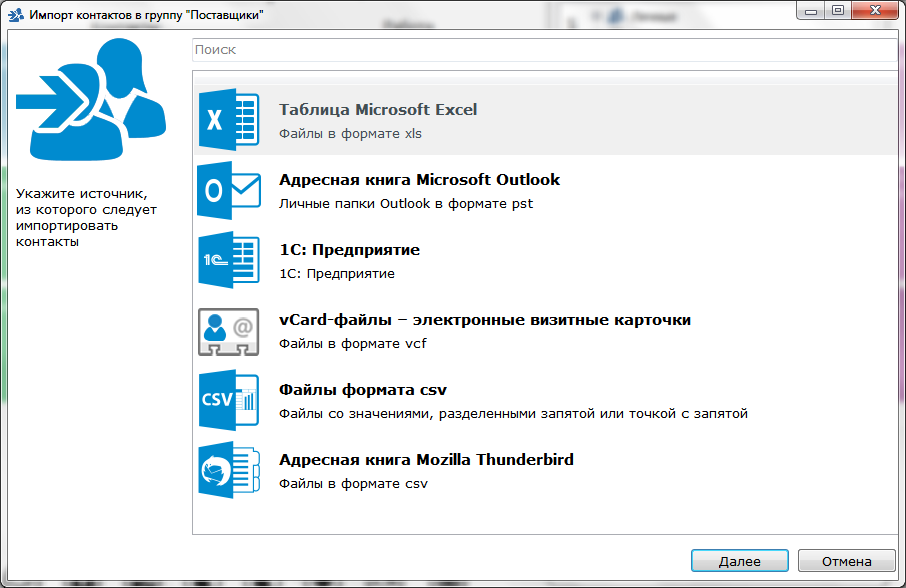 In the window that appears, a list of import sources is displayed, from which the user can transfer contacts to "Simple Business". At the top of the wizard is a search string. To continue the import procedure, select the required import source and click the "Next" button (or double-click on the import source or press the Enter key). Clicking on the "Cancel" button will close the wizard. If you select one of the formats as the import source for the file, a window appears for selecting the file, select the file and click the "Open" button. The contact data will be loaded into the wizard and displayed in the form of a table: 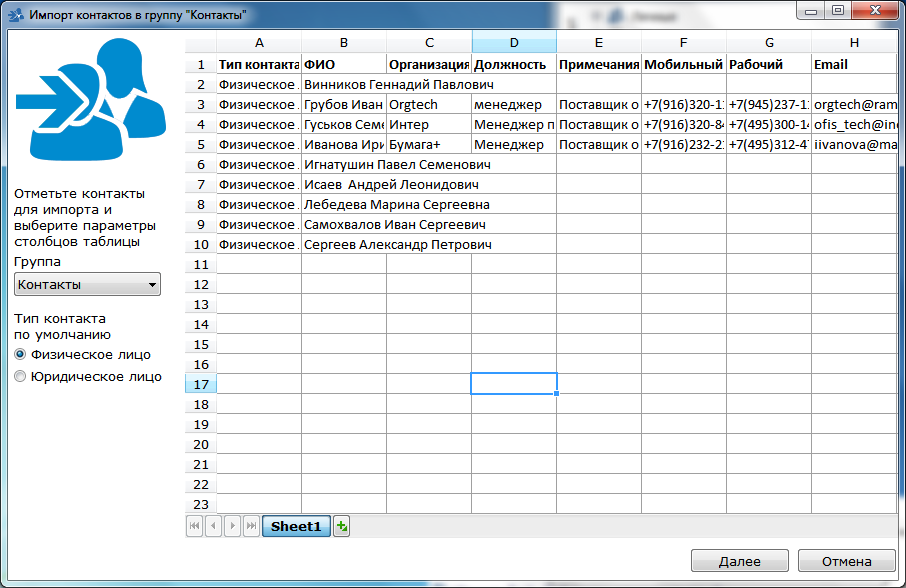 The user can choose which contacts to import and which ones to not. To do this, docks are provided to the left of each contact (line). Checkbox "Select all" in the left panel allows you to remove / add a selection for all contacts simultaneously. You can select the columns of the table you need to import and assign correspondence to the fields of the contact of "Simple Business" by using the drop-down list. The items in this list are the field names in the "Simple Business" contact properties window. In this case, the fields that can be filled repeatedly in the contact window (cellular, email, etc.) can be selected several times. The possibility of multiple choice of the parameters "Name" and "Address" allows you to combine the data disparate in the imported file into one field. The name of the selected parameter is displayed in the table header. For vCard and Microsoft Outlook files, the table column parameters are assigned by default. If desired, the user can change these settings. The left panel shows the name of the contact group to which the data is imported. By clicking on the arrow to the right of the name, you can change the group within the organization in the drop-down list. "Import" - imports are performed in accordance with the marked contacts and the selected parameters of the columns of the table; «Back» - return to the import source selection window. After the import is successfully completed, a window appears that indicates the completion of the import procedure and the number of imported contacts.
|