Project tree
The Projects tab of the main program window shows the project tree. A tree consists of an unlimited number of levels. Level 1 - organizations that are available to the user (in which he is or who created), as well as the section "Personal Projects" and "Personal Projects of Colleagues and Friends". Level 2 - projects of organizations and personal projects of the user. The user can not see all the projects of the organization (depending on the settings for access rights to the organization and the project). If the project is open, it is displayed in yellow. If the user is denied access to the project, but he sees one or more tasks of this project, the project in the tree is displayed in gray. The owner and administrator of the organization can create the project in the organization. Personal projects are available only to this user. Level 3 - the tasks of the projects. The user sees only those project tasks to which he is allowed access. You can create tasks in the project by the owner and administrator of the organization, the owner or administrator of the project, as well as users who have the right to change the project. Level 4 and the following levels - Tasks, nested in other tasks. An unlimited number of other tasks can be invested in any task. At the same time, this task remains full - it can be assigned to users, adding comments, appointing terms and other. Graphic designation of objects  Organization Organization
 Personal projects Personal projects
 Personal projects of colleagues and friends Personal projects of colleagues and friends
 Normal project (open access) Normal project (open access)
 Normal project (closed access) Normal project (closed access)
 Accounts store Accounts store
 Knowledge base Knowledge base
 The project "Corporate Mail" The project "Corporate Mail"
 A task A task
 The task has other tasks The task has other tasks
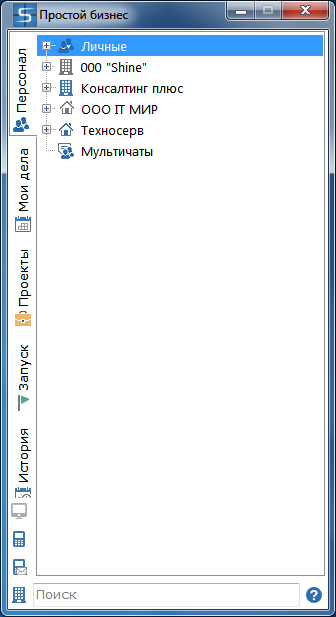 Users who have the appropriate access rights can transfer tasks and projects. Graphical designation of task types - Bold - there are unread comments in the task.
- Highlighted tasks are of high importance.
- Highlighted in purple - expired tasks - tasks that have completed the deadline, but not the status "Completed".
- Highlighted in red - assigned tasks, which within the next couple of hours the deadline ends.
Graphical designation of task statuses  - task assigned. - task assigned.
 - the task is confirmed. - the task is confirmed.
 - the task is fulfilled. - the task is fulfilled.
 - mission accomplished. - mission accomplished.
The tasks performed in the project tree are not displayed if the option "Hide completed tasks" is enabled in the "View" section of the program settings. By default this option is enabled. You can see the completed tasks by pressing the "+" key, selecting a task project or a parent task (for nested tasks). Hide the completed tasks by pressing the "-" key. In the "Projects" tab of the pop-up menu, there are items for creating project tree elements, viewing object properties.
|