Working with Contact
A user can communicate with contacts using several tools: CALL TO CONTACTYou can make a call to a contact in the contact properties window. 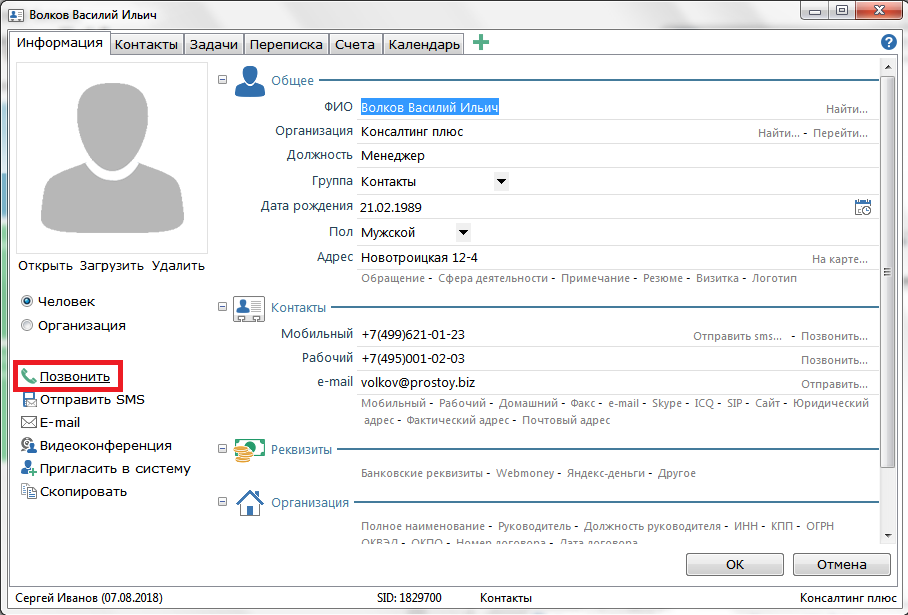 Opposite the field with phone number (work, home, cellular) there is a link "Call ...", by clicking on which the call to the number indicated in the corresponding field is made. You can also make a call to the phone using the context menu of the contact (on the Personnel tab of the main program window). To make a call to a mobile phone, you can use the keyboard shortcut (Ctrl + Space). SEND SMS MESSAGESThe user can send an SMS message to the contact using the appropriate item in the context menu of the contact (Space). 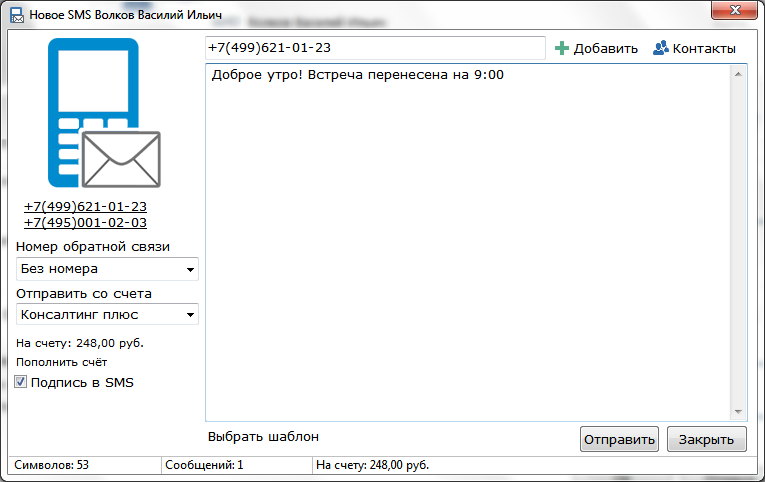 In the appeared window, the field (at the top of the window) indicates the phone number to which the message will be sent. The default is the cell phone number of the contact. This field (if it is empty) can be filled by the user. The left part of the window lists other numbers (work, home, if they were specified). By clicking on the phone number in the left part of the window, the user can change the phone to which the message will be sent. The text of the message is entered in the next field. The number of entered characters is displayed in the lower left corner of the window, next to the number of messages. In one message, 160 (for the Latin alphabet) or 70 (for the Cyrillic alphabet) are placed. SENDING LETTERS TO E-MAILBy the "E-mail" button, the user can send an email to the contact's email 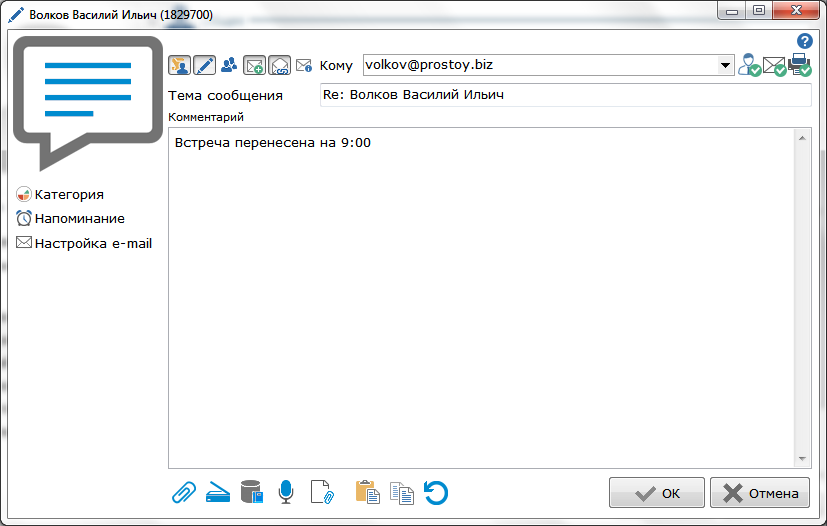 The "E-mail" button allows you to create a new letter. In the comment box that appears, you enter the message text. Double-clicking on the drop-down list of users or using the button brings up the window of e-mail subscribers, in which the desired contact is selected. A user can send an email to several contacts at the same time. The user can attach files, data from the clipboard, data from the knowledge base or scanned documents to the message. VIDEO CONFERENCEBy clicking on the link "Videoconference" a form appears, on which you select the necessary contacts or users who need to send an invitation to the video conference. Clicking the "Next" button will open the video conference window. "CONTACTS" TABOn the Contacts tab, it is possible to combine users and contacts from different groups and organizations into one table. The resulting contact list is convenient for sending messages. In the table, you can add both users and contacts that are in the list of the current user. The top panel shows possible actions for users / contacts: "Add" - opens the window for adding a user / contact to the table. The lists contain the contacts and users that are available in the contact tree. Add a participant to the table can also be drag-and-drop by dragging and dropping the right users and contacts from the contact tree; "Delete" - deletes the selected participant from the table; "New" - opens a window for creating a new contact. Once created, the contact will be automatically added to this table; "Columns" - by clicking on the button, a drop-down list appears in which you can select which fields you want to display in the table, and which ones do not. Double-click on the participant in the table - opens the user or contact window. You can also use the context menu item "Open" on the user / contact. In the left panel there are shortcuts to the user / contact - Call, Send SMS, E-mail, Video Conferencing, Invite.
|