Site
CREATING A NEW SITE You can create a site in the window of any organization task. You can add it: the owner or administrator of the organization, the project administrator, in which you want to create a site and an employee assigned the right to access "Sites" in the properties window of the organization. 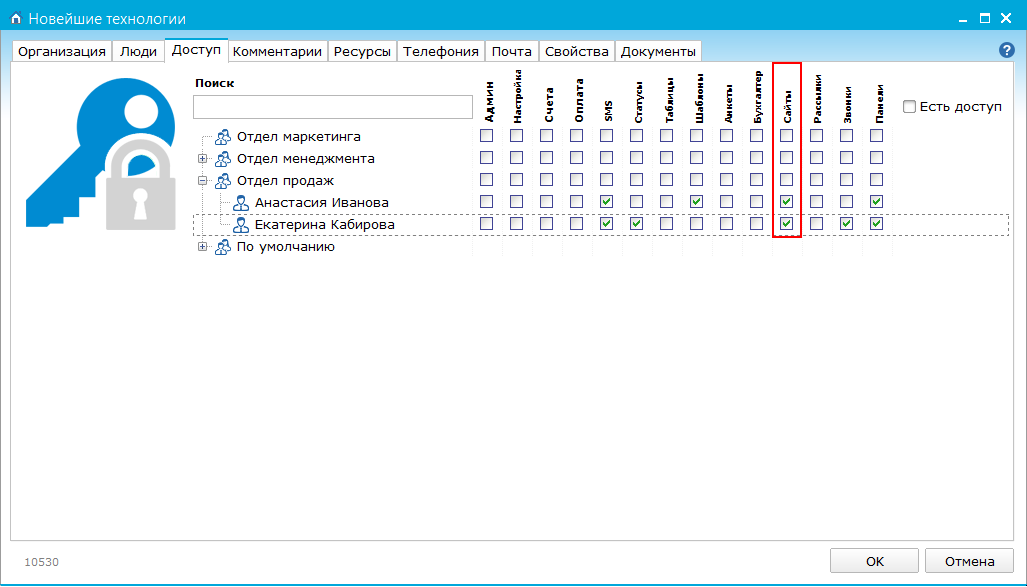 To create a site in the task, click the button to the right of the task tabs. The user can also open an existing site in the "Websites" window or create a new site by selecting "Create a site". 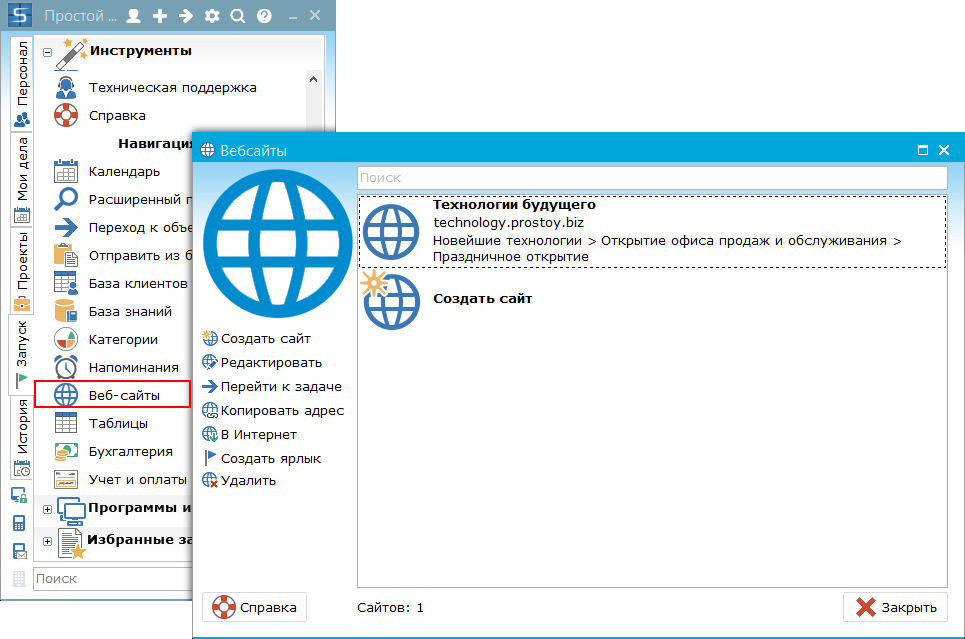 In the appeared window "New site" it is enough to fill in the fields: - "Name of the site";
- "Site address" - in this field it is enough to enter the name of the site, the domain prostoy.biz is substituted by default. For example, all-for-office.prostoy.biz, where all-for-office is the site name, prostoy.biz is a mandatory part of the address. Users of professional organizations can use a third-party domain when creating the site. After entering the address of the site, you can check if there is such an address in the database by selecting "Check if the address is free". If this item is not selected, the address verification for uniqueness occurs automatically after filling in all information about the site and confirming its creation.
- "Password to the administration panel" - an eight-digit password is automatically generated to access the administration panel of the site and the address at which the administration panel will be accessible. After creating the site, you can go to it either by the generated link, or by clicking on the link in the site properties window.
- "Site-related task" - here is a drop-down list of tasks in which the user can create a site.
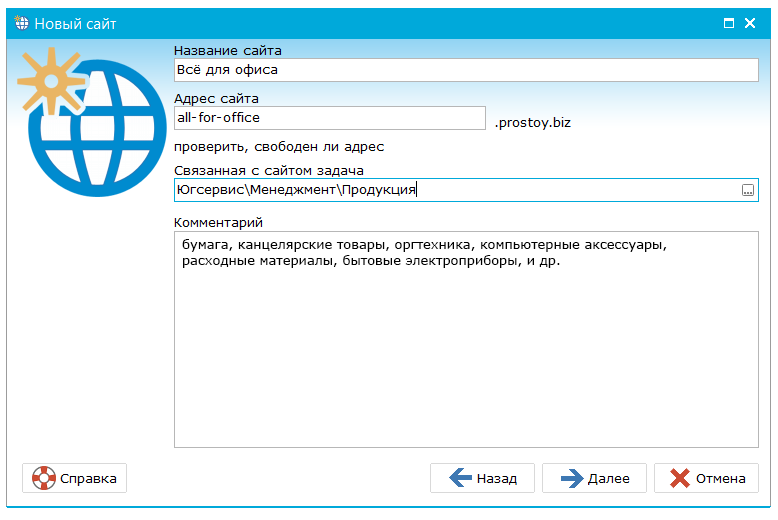 Clicking on the "Back" button returns the user to the main "Websites" window. To go to the next stage of creating a website, just click on the "Next" button. A window will open in which the user will be asked to select a theme for the site. After clicking the "Next" button the site will be created and automatically opened in the CMS. 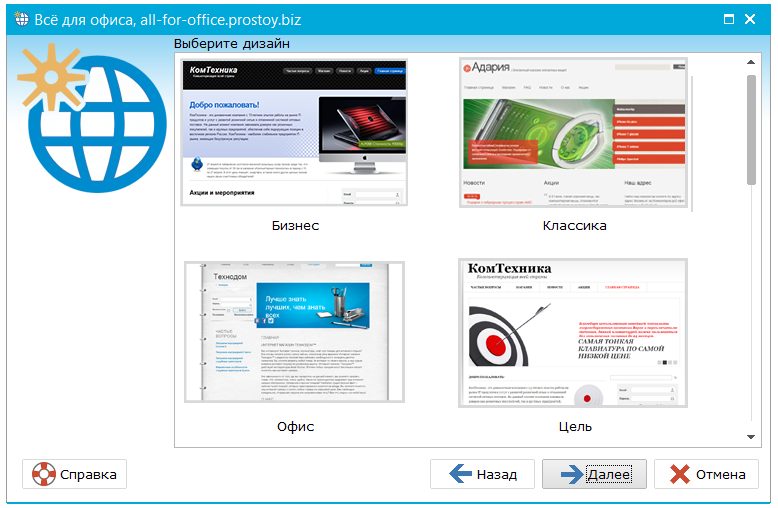 By default, the new site with the theme of registration is loaded with a ready-made site structure with full pages. This feature is implemented for the convenience of users, so that you can immediately appreciate all the simplicity and ease of setting up a site in the CMS. If you want, you can edit or delete the structure and create all the pages yourself. OPENING OF THE EXISTING SITE On the "Site" tab in the task window, the following functions are available to the user: "Edit"; "In Internet"; «Copy address». 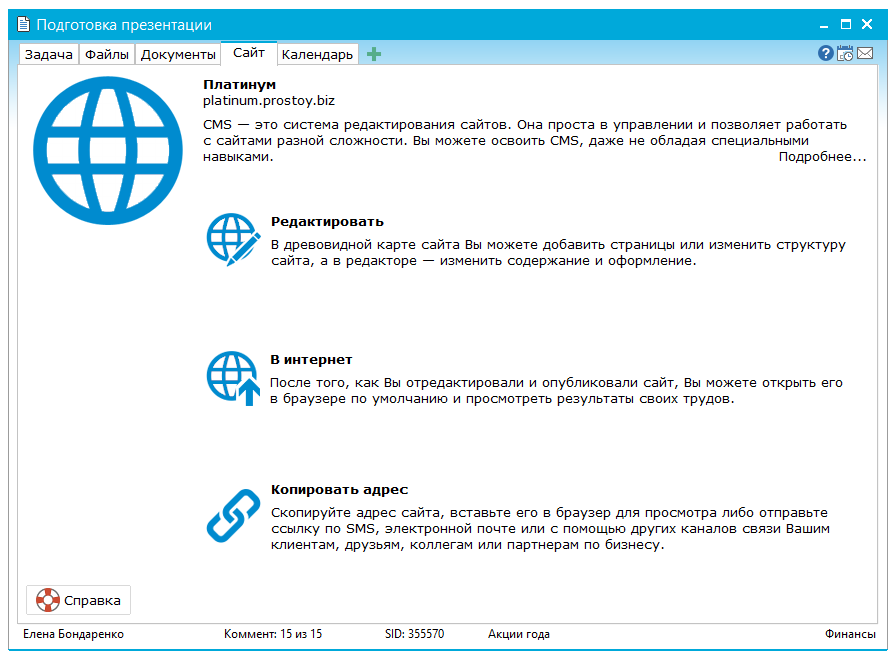 You can also open the site from the Simple Agent window (Start tab -> Navigation group -> Websites). To work with the site in the left pane of the window, as well as when you right-click on the site, a menu appears, in which the following actions are available: - Create a site - opens a window for creating a site;
- Edit - opens a site for editing;
- Go to task - navigates to the task in which the site is created;
- Copy address - copies the address of the site to the clipboard;
- On the Internet - opens a site in the built-in browser;
- Create shortcut - creates a shortcut on the desktop for quick access to the site;
- Delete;
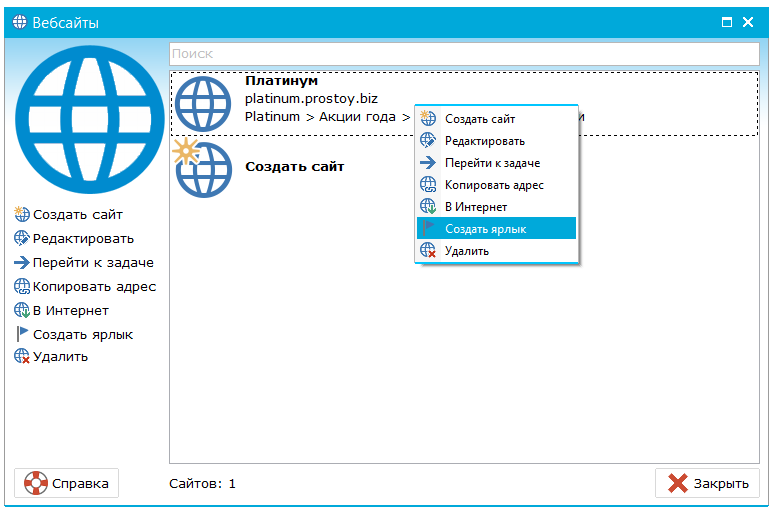 EDITING THE SITE You can open a site for editing by selecting it in the "Websites" window and selecting "Edit" or double-clicking the left mouse button on the site. The CMS window is visually divided into three blocks, the left block contains tabs: - Site map - the tree of the site pages is displayed;
- Files - displays the files that have been added to the site;
- Themes - displays folders in which all the elements of the skin are: source code, styles, images, etc.
The central block contains the content area of the content pages of the site, above which the content management panel is located. The "Properties" panel is displayed in the right block. You can hide it by pressing the F8 key or by right-clicking in the properties panel and selecting the "Hide properties" item and placing it above the editor, just remove the checkmark next to "Properties" on the right. 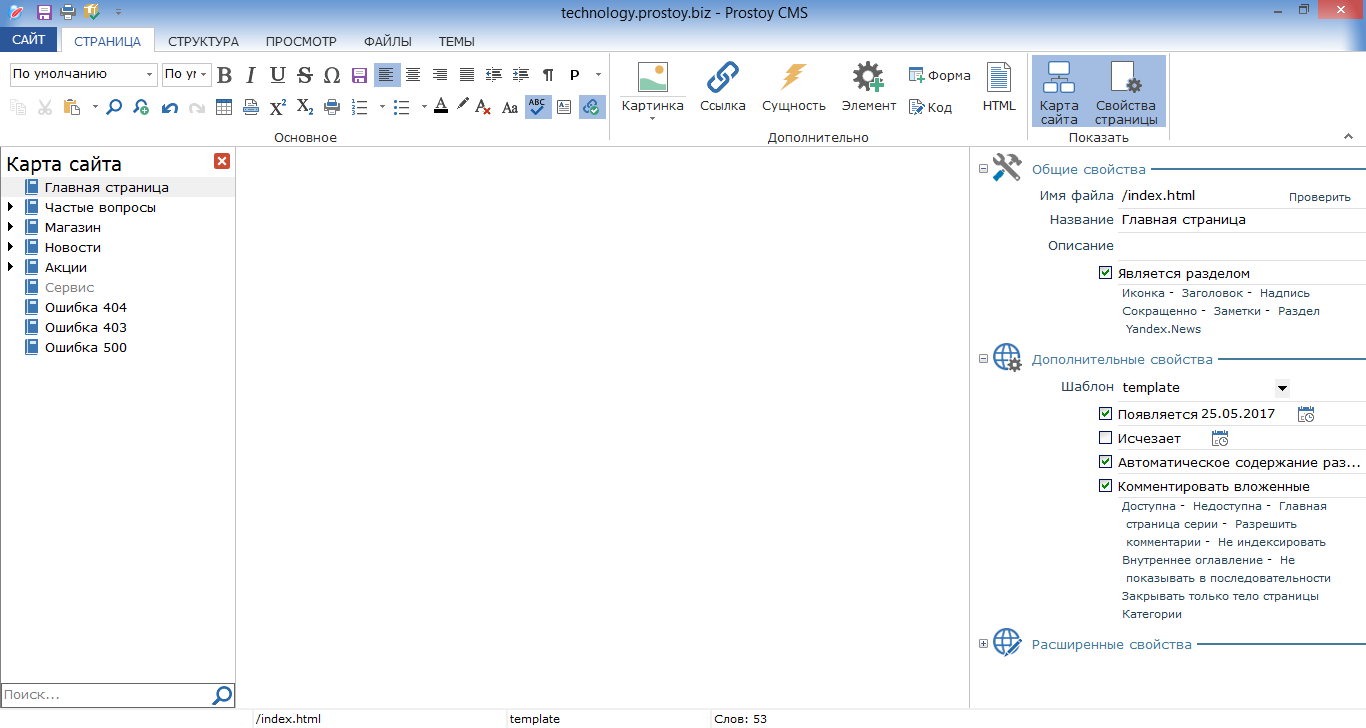 CHOICE OF TEMPLATE The user can use one of the basic themes or create his own theme. To select one of the basic themes, go to the "Themes" tab, located in the left block of the program window, right-click and select "Manage themes" in the menu that appears or select "Manage themes" in the "Site" menu. 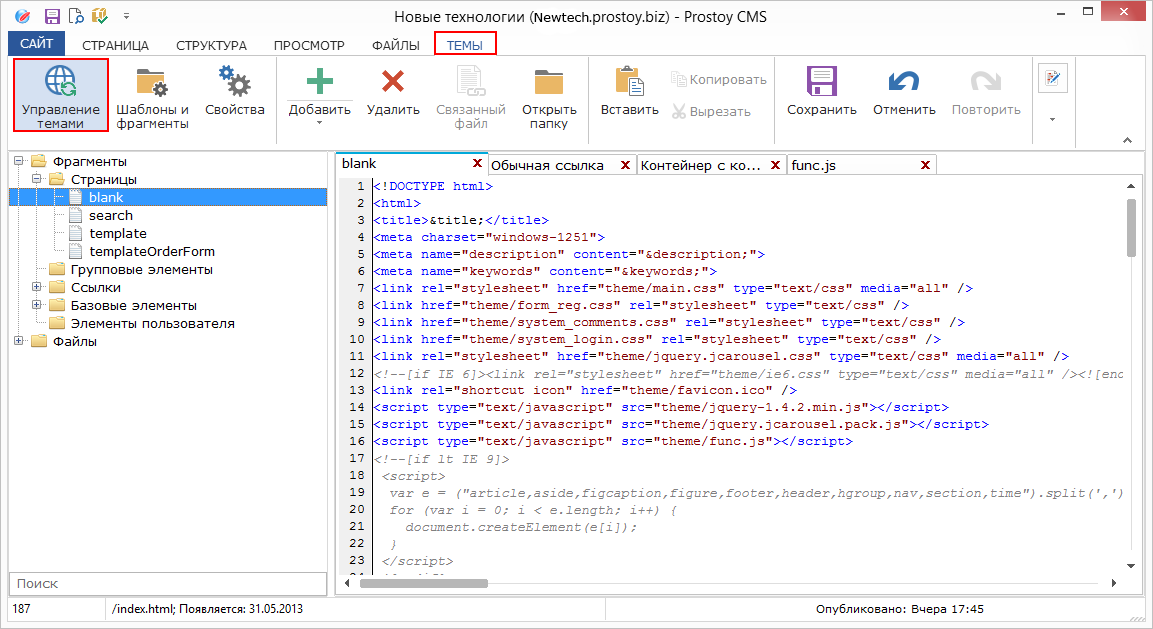 The user can access 12 themes of the site. The selected topic for the site is highlighted with a frame. The following functions are available to the user in the left panel:  - creating a new theme; - creating a new theme;
 - saving the current skin in the local (on the user's PC) theme library; - saving the current skin in the local (on the user's PC) theme library;
 - delete the selected topic from the local theme library. - delete the selected topic from the local theme library.
After selecting one of the suggested topics, the user simply press "Ok", after which the selected theme will be applied to the site, after which the user will be able to make changes to this template skin. 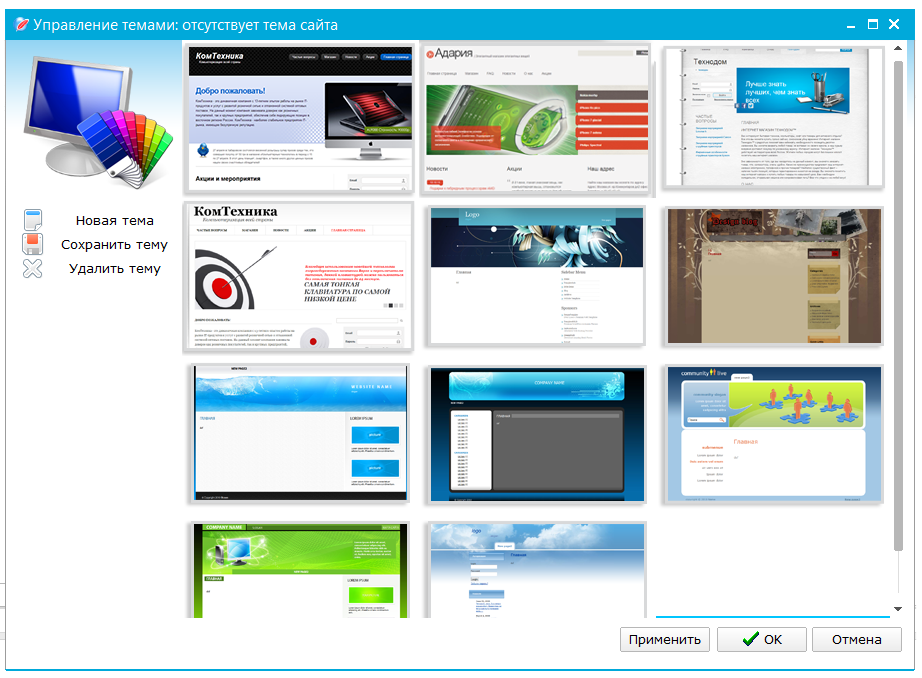 PROPERTIES OF THE SITE All the main site settings are listed in the "Site Properties" window, which opens from the "Site" menu. The "Site properties" window lists the following sections: contact information, page comments, registration and authorization, publication setup, online store, user roles, and general settings in which you can configure the following items: - Administration panel - a quick transition to the administration panel of the site.
- Title - displays the name of the site, this field can be edited.
- Slogan - a field for editing the slogan of the site.
- Site address - the site address is displayed (while editing is not supported).
- Local folder - shows the local location of the site.
- Mail gateway - lists all mailboxes attached to the organization.
- Copyright - the copyright is indicated.
- Run on the local server - the ability to view the site locally in the browser.
- Synchronize images with the server - synchronizes images on the server and images that are located locally on the computer.
- Disable system styles - disabling system styles allows you to connect your theme to jquery ui.
and the "Contact details" section, in which you can specify the data that will be displayed in the bottom information block of the site (footer): - Phone - contact phone number of the organization or site.
- Legal address is the address of the organization.
- e-mail - a corporate box.
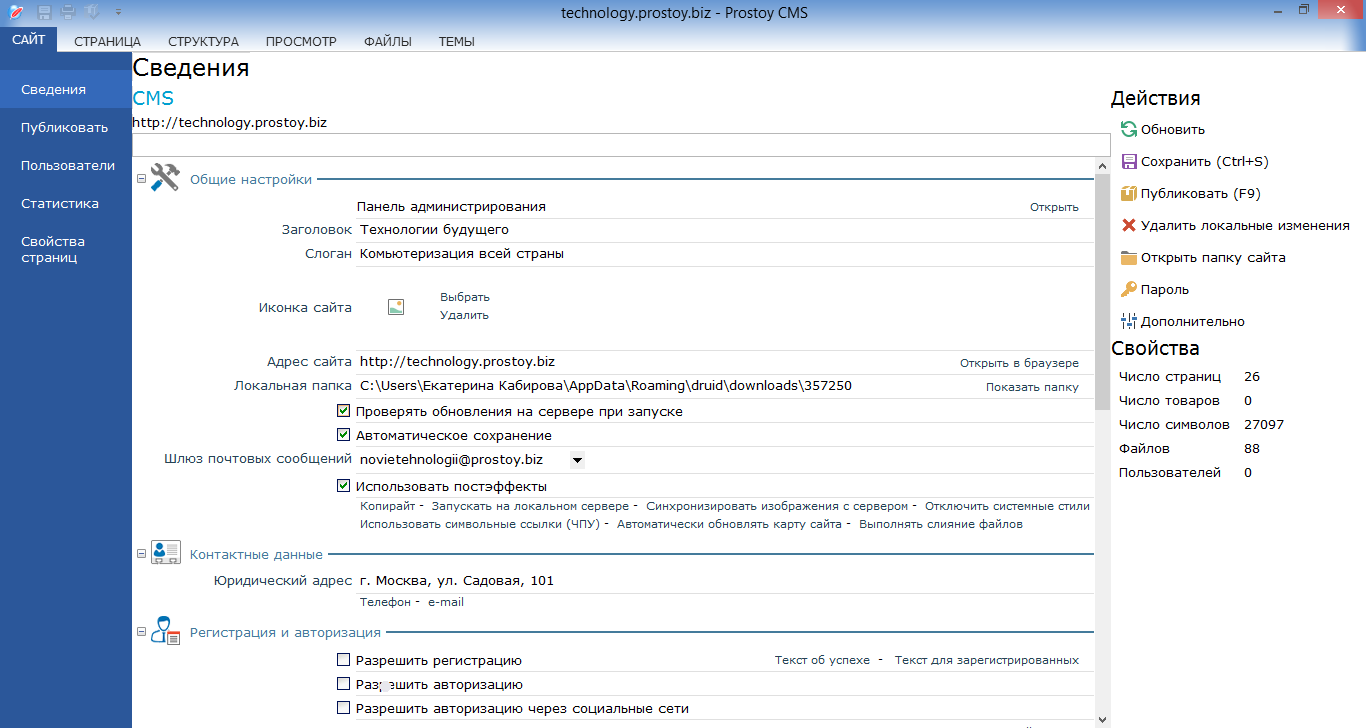 UPDATING THE SITE Updating the site allows you to supplement the local version of the site with changes that are on the server. Such a need can arise in several cases, for example, if several employees work on the site and the user needs to receive changes for further work that they have already published to the server. You can perform the update by selecting "Update" in the "Site" menu or by pressing Ctrl + U in the CMS window. CONSERVATION OF THE SITE Users can save local changes that have been made to the site. To do this, just select "Save" in the "Site" menu or Ctrl + S in the CMS window. When you close the program, a window opens with a notification that the site has been modified and the user can save them. 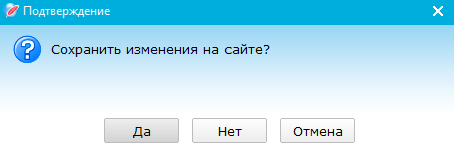 You can also configure automatic saving of changes made to the site. This function helps to avoid situations of information loss due to the fact that it was not saved. To connect the autosave function, just go to "Site" -> "Site Properties" and select "Automatic saving" in the "General settings" section. 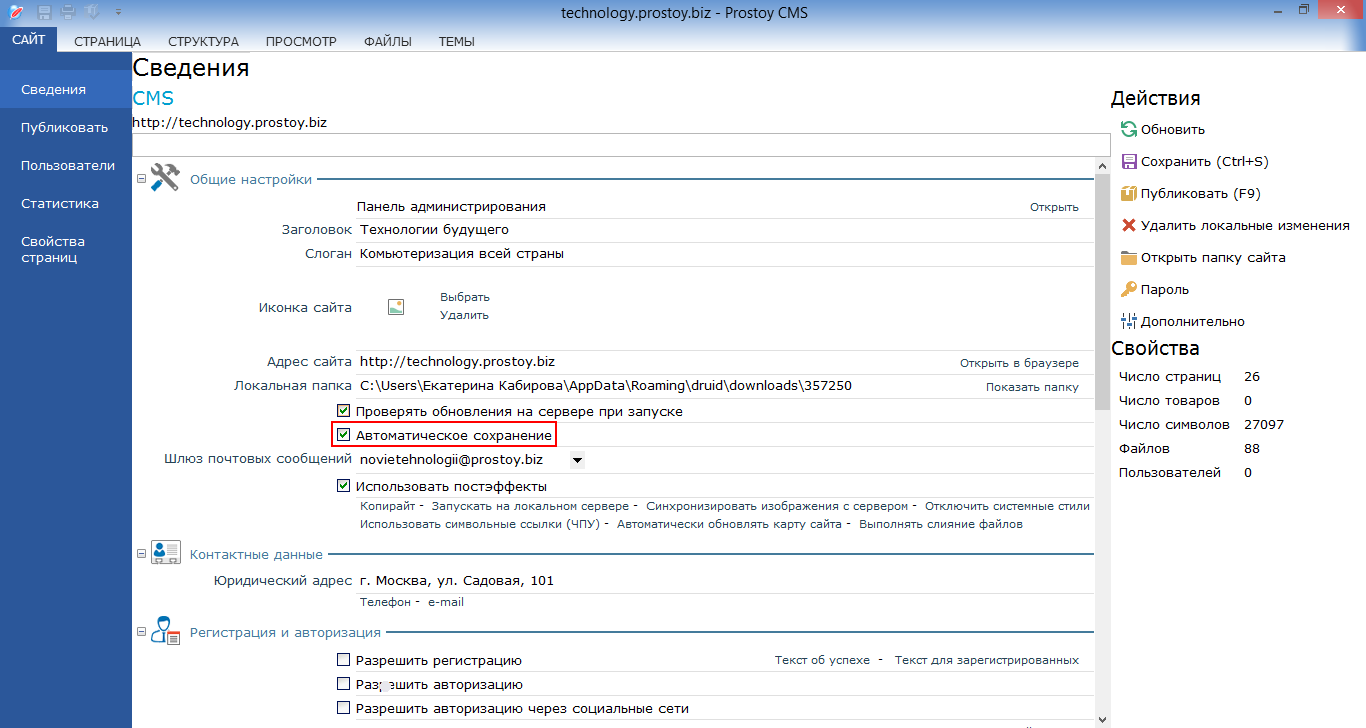 PUBLICATION OF THE SITE Publish a site on the Internet and get a link to it by selecting the "Publish" item in the main panel or the "Site" menu, or by pressing the F5 key in the CMS window. Here is the action available: Publish Yandex.News - to generate Yandex.news this flag is set (Yandex.news will be formed from this publication). 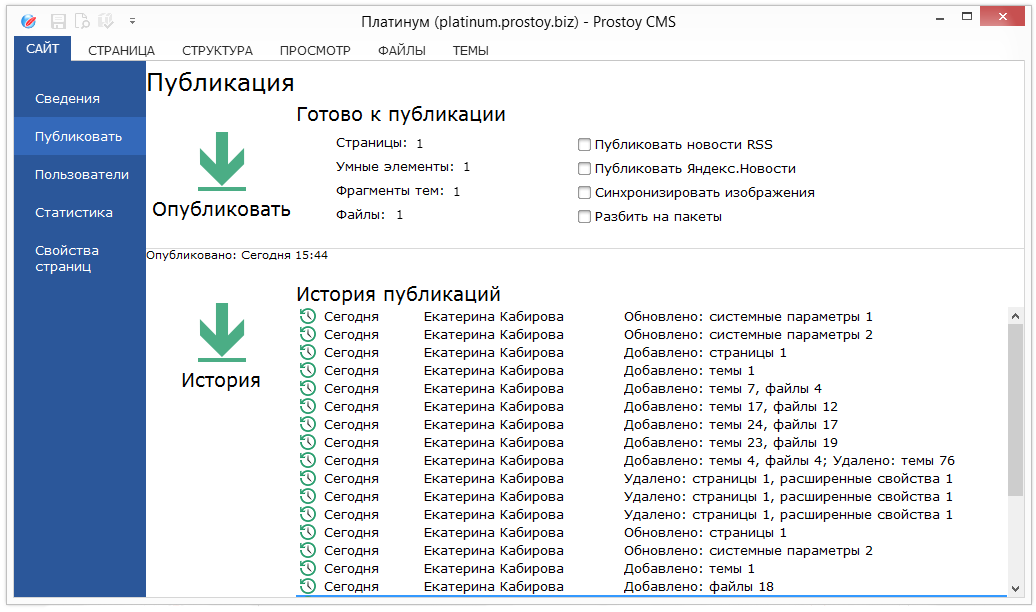 In case the site is large and at the same time it is necessary to publish a lot of information, the user can select the item "Split publication into packages" in the properties of the site to the right of the panel. 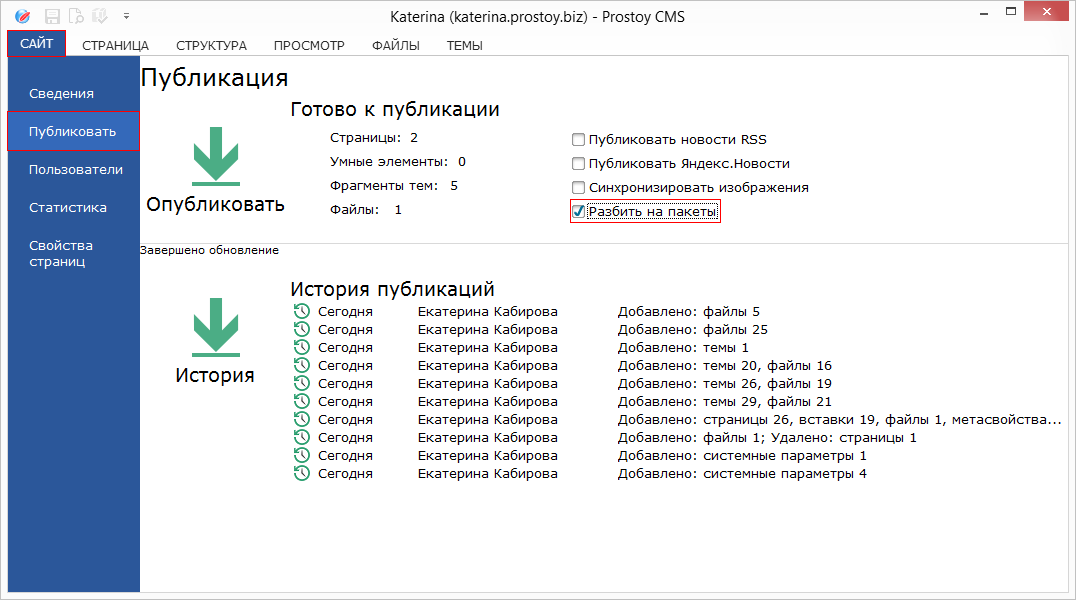 DELETING LOCAL CHANGES When working with the site, the user may need to delete the local changes and get the site version, as on the server. To do this, just select "Delete local changes" in the "Site" menu. 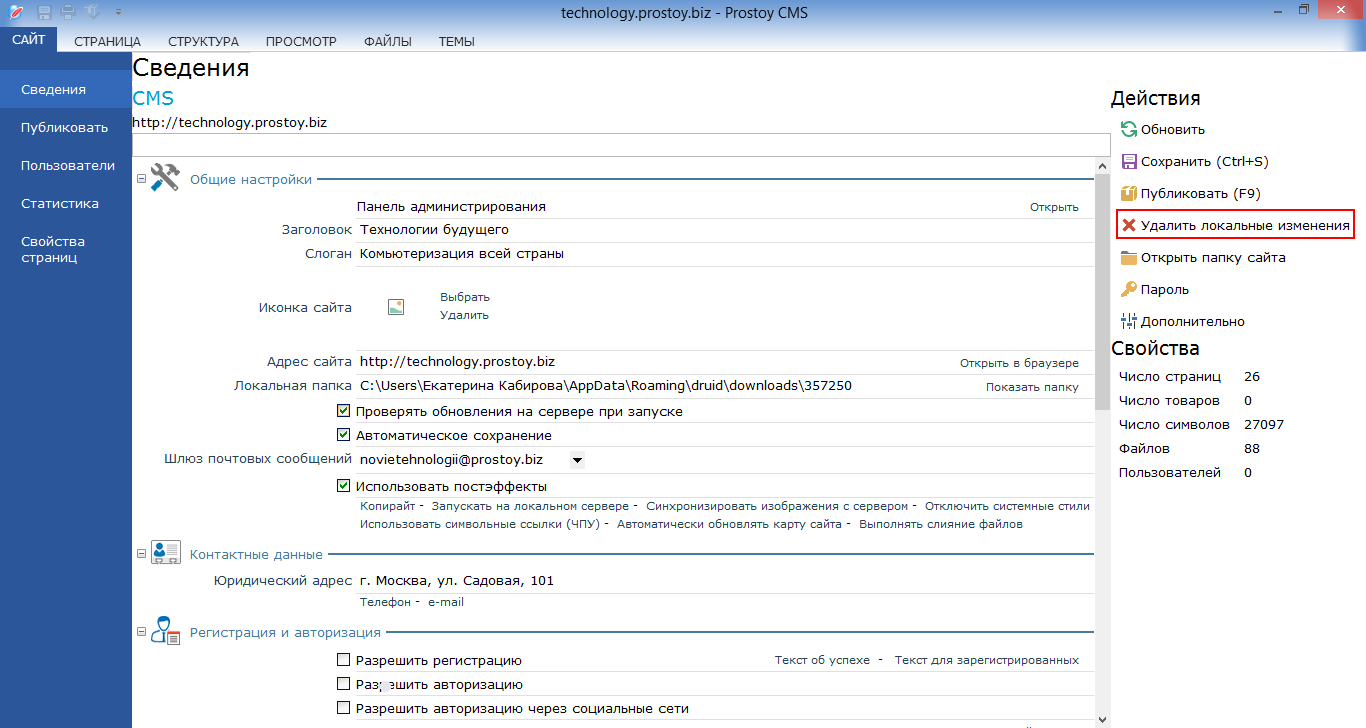 At the same time, a system message will appear that when you delete local site changes, they will be lost (since the last published version will be downloaded from the server). 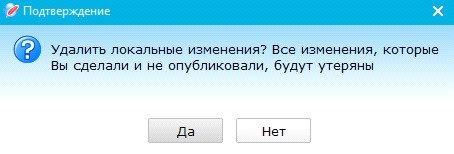 COMPARISON OF CONTENT When several employees work simultaneously with one site, the synchronization of the server and local versions of the site is an important point. In the case when the employee checks the updates on the site or publishes the site (before the publication of the site also checks for updates on the server) and the server version is different, a comparison of the Compare content appears. Here in the left part of the window the server version of the page is presented, in the right - local. Differences in content are highlighted in different colors. At the bottom, you can see the text editing panel and the field with the resulting content. On the top panel of the button "Previous" - returns one step back to the previous difference and "Next" - the next line is highlighted. The user can learn all the differences step by step and take either a server version or his version of the site. It can also edit the content in the resulting field. The left panel shows the actions: - Leave the current version - apply the local version of the selected content.
- Apply server version - applies the server version of the selected content.
- Apply the current version to all - applies the local version for all the differences.
- Apply server version for all - applies the server version for all differences.
The resulting actions are confirmed with the "OK" button 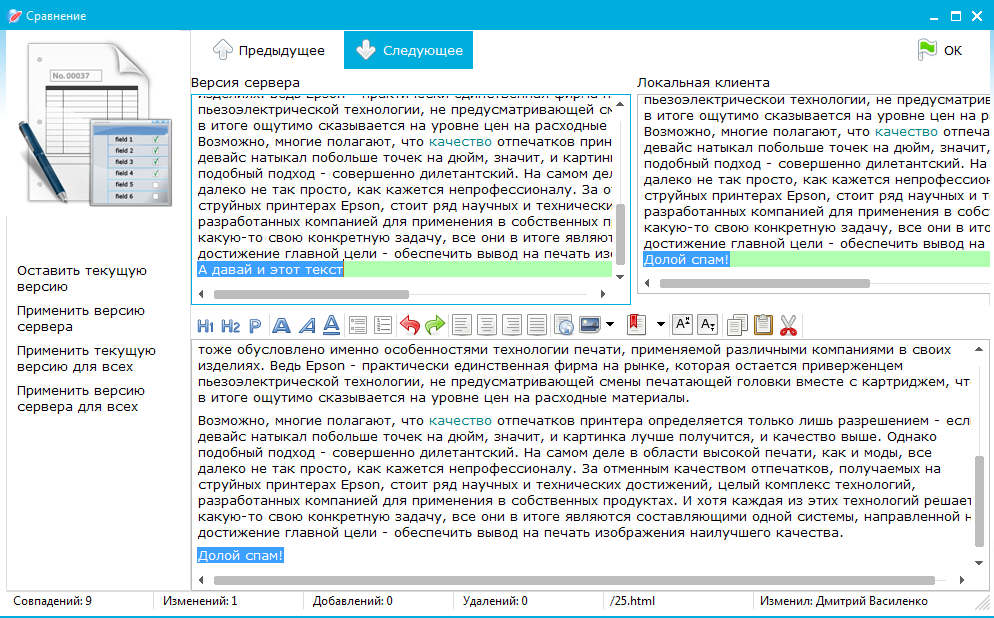
|