Videoconference
INVITATION OF USERS The user can easily and quickly organize a video conference with other users of the Simple Business system or people who are not already registered in it. The videoconference is organized in the format of a panel discussion, which allows to bring together a group of experts to discuss an issue and present different points of view. Here you need an expert videoconference leader to keep the group in line with the topic under discussion and prevent one person from monopolizing time. It is important that the members of the group respond to the questions posed by supporting the dialogue. From the technical side, you need a web camera and a headset with a microphone, a dedicated channel from 128 Kbps. To invite the participant to the video conference, it is enough to select the user name on the "Personnel" tab and select "Communication" -> "Video conference" on the context menu or click on the "Video conference" button on the Main page. 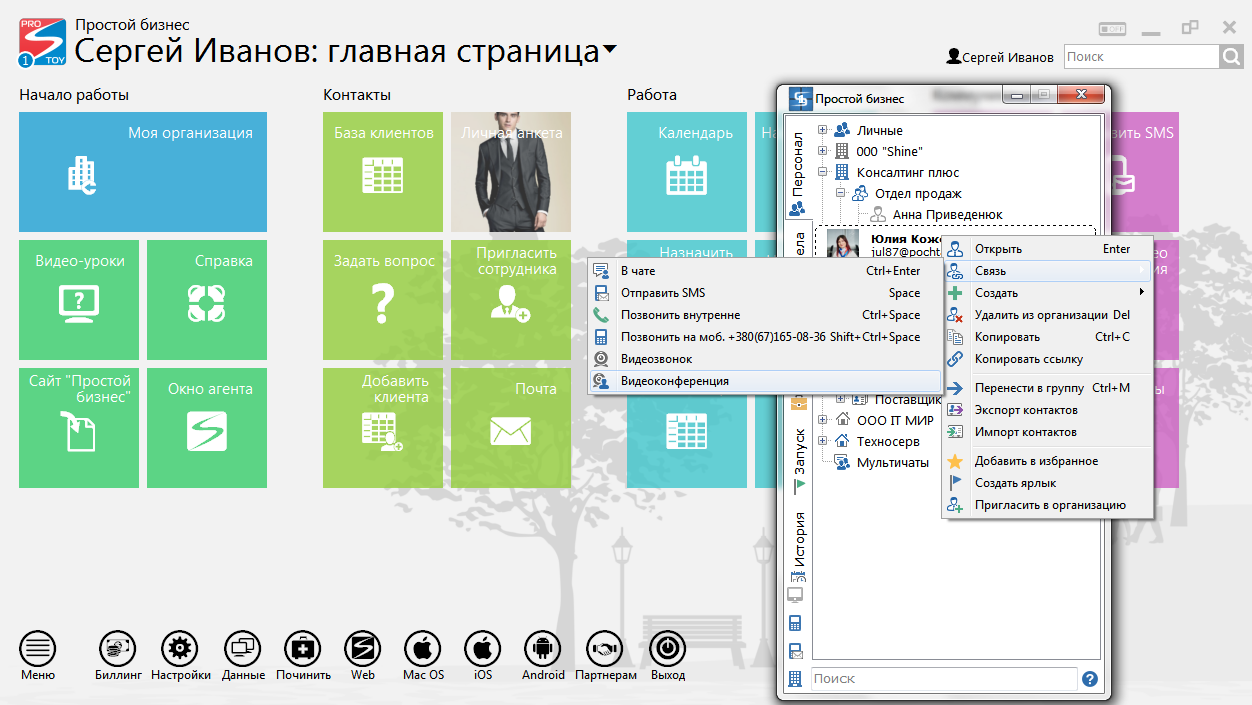 A video conference window appears where the user in the drop-down list can select the organization in which the videoconference will be created, and add conference participants. The number of participants in a videoconference depends on the tariff of the Simple Business system. In the "Videoconferencing" window, a calendar is displayed in the left panel, in which conference dates are marked. Under the calendar summary statistics on video conferences are displayed: the total number of conferences held, duration, number of conference participants. The central part of the page displays a list of all videoconferences held or planned. On the tile of the conference, its following properties are displayed: title, author (responsible for holding the conference), organization, number of participants, date and time of the videoconference. The right panel displays the list of participants of the selected video conference. To create a new videoconference, the user simply press the "Create" button. 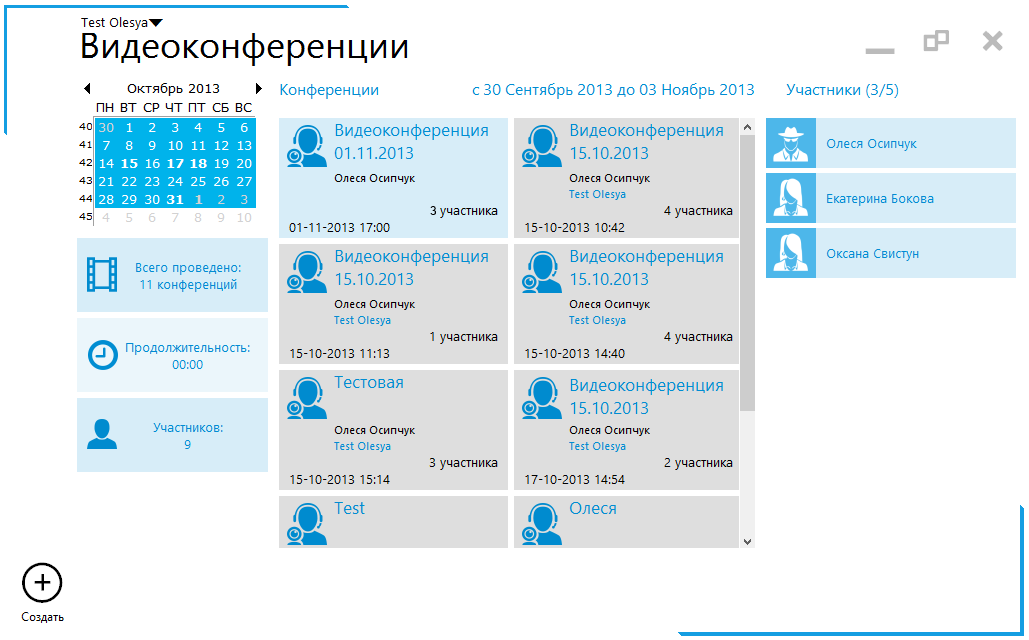 In the window for creating a new videoconference, the user specifies the name of the videoconference, the date and time, the description of the subject of the videoconference. 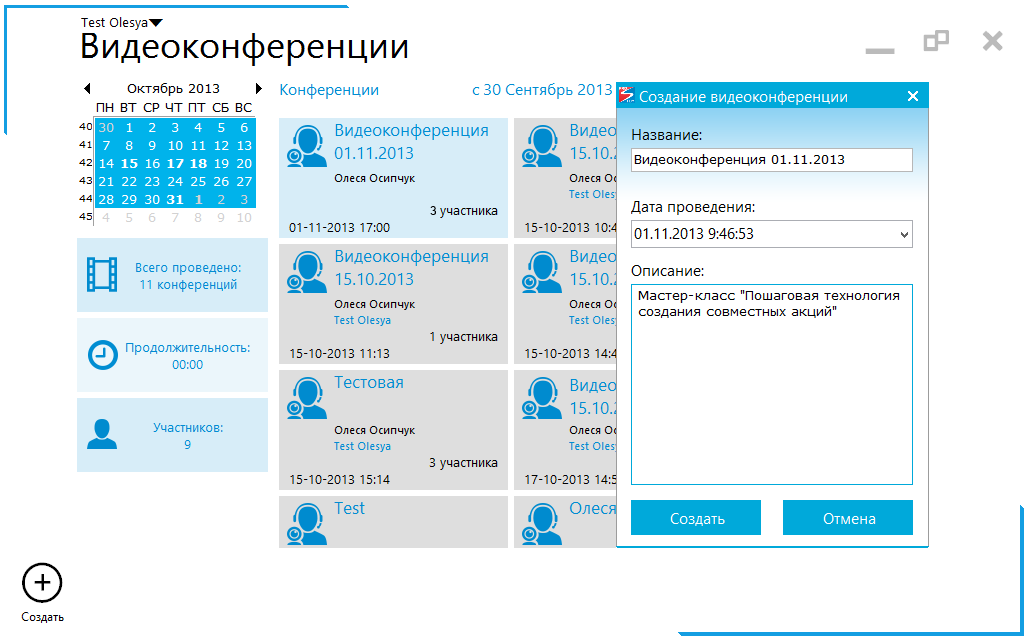 The user can invite other users of the Simple Business system or people who are not already registered in the system to the videoconference. To do this, the user needs to select a conference from the list, click on it with a mouse, and then the buttons for working with the video conference will be displayed in the bottom panel of the page. To send an invitation to a video conference to the users of the Simple Business system, just click on the "Invite a participant" button, in the window that opens, select the organization and participants from the drop-down list by checking in the appropriate boxes. You can also use the search bar above the contact tree. The user, in turn, can accept the invitation (the video conference is switched to and it becomes a participant) or reject it. The invitation comes in the task of the user's messages. 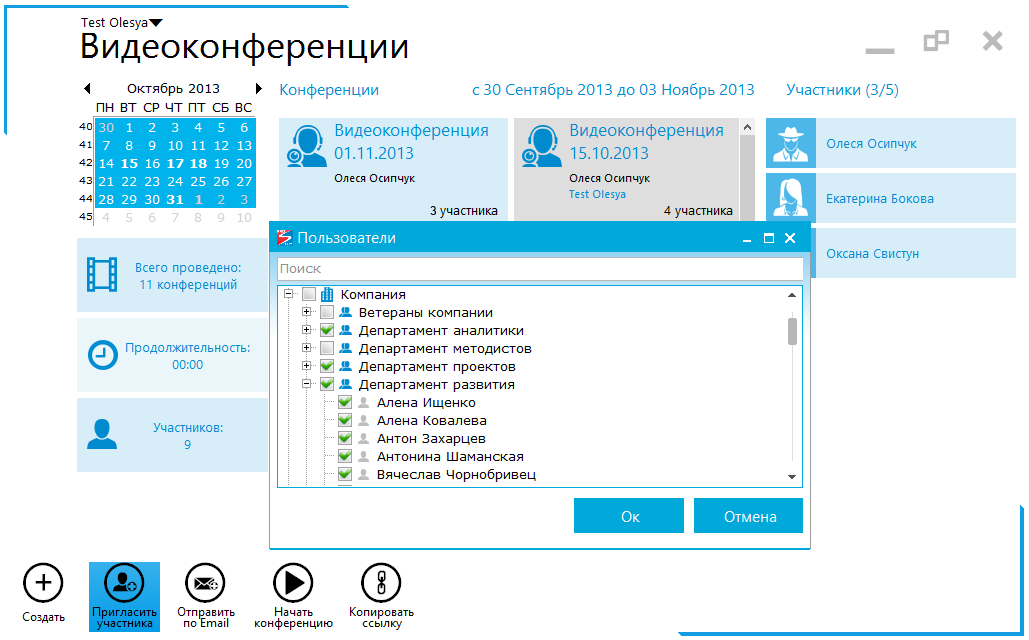 "Send by Email" - allows you to send an invitation to users outside the contact list, or who are not users of the Simple Business system. To do this, the user is prompted to enter the email address in the E-mail field-the user's email address, the last name and the user's name, to which he should send the invitation and press "Ok". The e-mail will be sent a letter, which will specify a link to the video conference, which can be opened in any browser. "Start a conference" - you will be taken to the videoconference room. "Copy link" - copies the link to the video conference to the clipboard. This link will be the guest entry to the video conference. 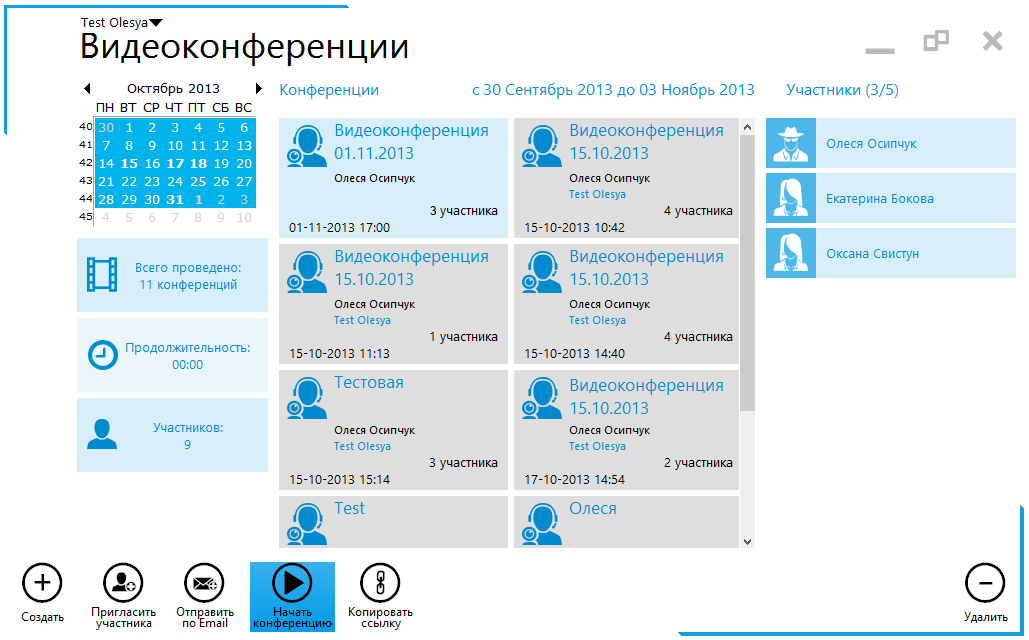 WORK IN VIDEO CONFERENCE When entering the videoconference room, the user is asked to access the camera and microphone. Click the "Enable" button to enable voice and video from the webcam. In order for participants to hear each other in a videoconference, users should connect to the audio broadcast. The window for enabling audio broadcasts is opened by default when you enter the video conference room. In this window, the user can select the playback device and check its performance. To connect to the audio, click the "Join audio conference" button. 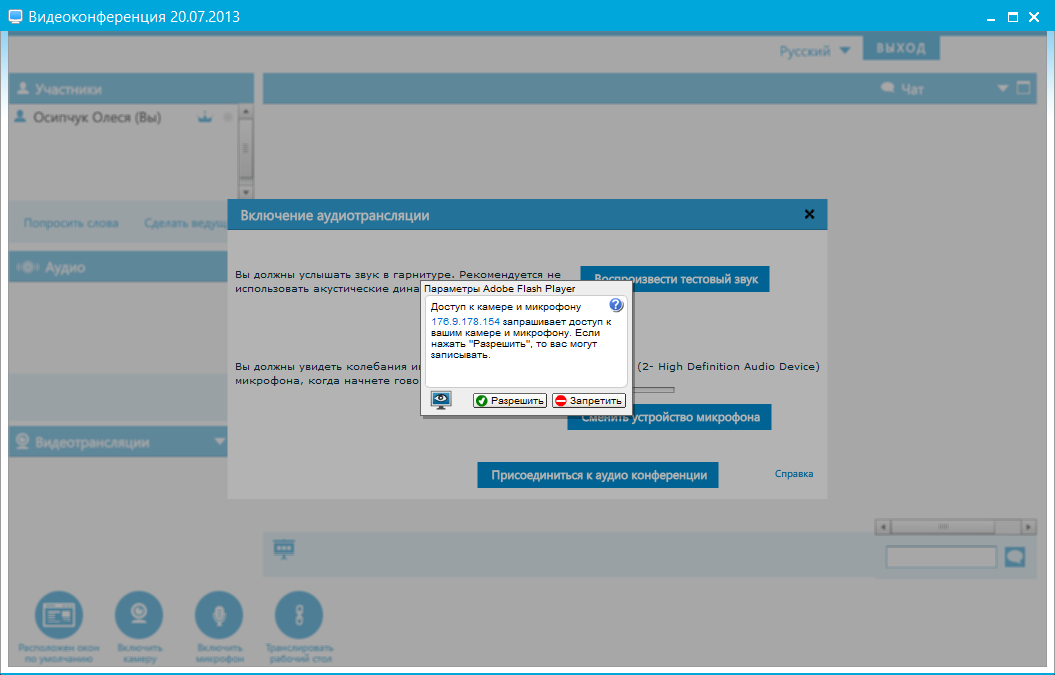 The videoconferencing room is visually divided into the following parts: - Participants in the videoconference;
- List of participants who have connected to the audio conference;
- List of participants connected in the video broadcast;
- Board;
- Chat.
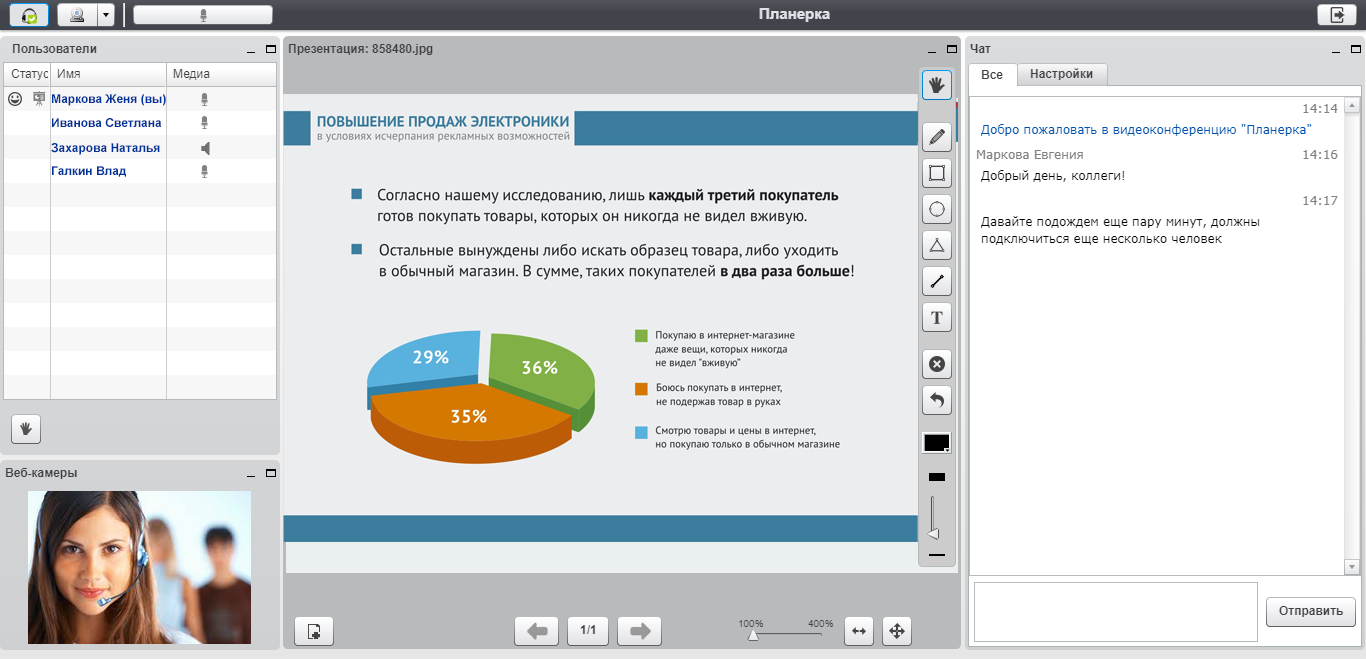 The Participants window displays a list of participants in the video conference. The conference creator can assign the rights of the "lead conference" to any of the participants. Then the "leading conference" will have access to the board, the ability to disconnect the microphone from one of the conference participants or from all conference participants. Also in the "Participants" window you can see which participants entered or left the room, participants in the audio conference and video broadcast, who asked for the floor. -
 - determines the host videoconference; - determines the host videoconference; - "Ask for a word" - allows you to visually display a checkmark in front of the participant who asks for the word. That is, to enter into a conversation with one of the conference participants at the time of discussing a topic;
- "Make leading" - allows the user to get the rights of the leading videoconference;
- "Turn Off Yourself", "Turn Off All" - allows you to disconnect / enable from the audience only yourself or all participants.
In the center of the video conference window is the "Board". Access to the board can only be from one user - the creator of the videoconference room or from the user to whom the owner has transferred the rights of the host conference. Users who have access to the board can add presentation materials to the whiteboard: documents, presentations, or switch to drawing mode on the board. In the case of loading a multipage document, a navigation on the pages is provided under the board. -
 - allows you to upload a document for display. - allows you to upload a document for display.
Pressing the "Download" button of the selected file will start to be downloaded to the server. After downloading the file to the server, the contents of the file will be displayed on the video conferencing board. The following file formats are supported in the video conferencing: .tga, .xcf, .wpg, .txt, .ico, .ttf, .pcd, .pcds, .ps, .psd, .tiff, .bmp, .svg, .dpx,. ex, .jpg, .jpeg, .gif, .png, .ppt, .odp, .odt, .sxw, .wpd, .doc, .rtf, .txt, .ods, .sxc, .xls, .sxi, .pdf. 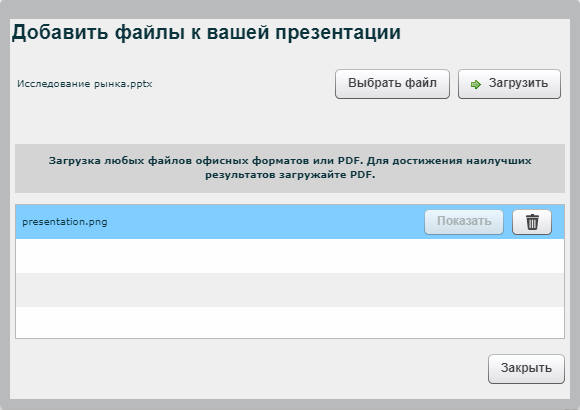 The document allocated on the Whiteboard can be easily zoomed in / out using the scale. If the file has hyperlinks, they are active and on the screens of other users.  - allows you to adjust the display of the document to the width of the window; - allows you to adjust the display of the document to the width of the window;
 - allows you to adjust the display of the document to the size of the window; - allows you to adjust the display of the document to the size of the window;
 - allows you to display / hide virtual board tools. - allows you to display / hide virtual board tools.
In the "Chat" window, all videoconference users can leave comments or correspond with each other. Send a comment by pressing the "Enter" key or the "Comment" button. The following function buttons are located in the top panel of the video conference window:  - Includes the default window layout in the videoconference room. A participant in the video conference can also drag any window on the page, resize, pull the bottom right corner, expand and collapse the windows; - Includes the default window layout in the videoconference room. A participant in the video conference can also drag any window on the page, resize, pull the bottom right corner, expand and collapse the windows;
 - allows you to enable and configure the microphone; - allows you to enable and configure the microphone;
 - allows you to enable and configure the camera. When the microphone or camera is turned on, the corresponding "Enable Microphone" and "Enable Camera" buttons are highlighted in red; - allows you to enable and configure the camera. When the microphone or camera is turned on, the corresponding "Enable Microphone" and "Enable Camera" buttons are highlighted in red;
 - translates the user's desktop. Thus, the user can make his screen accessible to all participants in the videoconference. To work properly on your computer, you must have a Java Virtual Machine installed. - translates the user's desktop. Thus, the user can make his screen accessible to all participants in the videoconference. To work properly on your computer, you must have a Java Virtual Machine installed.
After installing the java-machine opens the window "Publish screen" user is given the opportunity to select the area of the screen of his computer, which will be broadcast to all users in real time. To translate the selected area of the screen, use the "Area" button, to broadcast the entire screen - the "Full screen" button, in order to cancel the translation of the user's desktop, use the "Close" button. A participant in a video conference can also drag an image or resize by pulling at the bottom right corner. The upper right panel displays the language bar - for selecting the language (Russian and English) and the exit button - to exit the conference room.
|