SMS messages
The user can send sms-messages to other users, contacts, and also to persons who are not users of the program "Simple Business".
SMS SEND SCREEN
You can send an SMS message through the "SMS message" window, which is called from the main window of the Simple Business. You can also send an SMS message using the context menu (Space) of the selected user / contact on the Contacts tab, as well as using the user properties window. When you click on "New SMS", a window for sending SMS messages appears (picture).
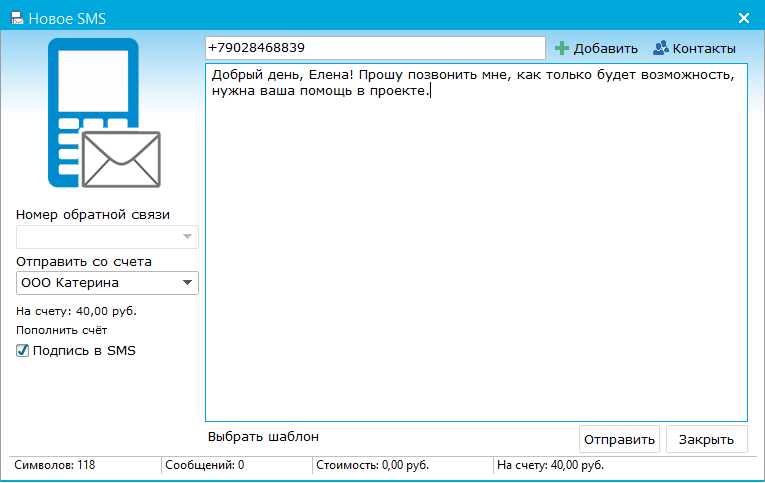
In the upper field of the window, the user can enter the desired phone number.
For the correct sending of the message, the telephone number must be presented in an international format.
In the center of the window there is a field for entering the message text. The number of characters entered is indicated in the lower left corner. One SMS contains 160 (Latin) or 70 (Cyrillic) characters. The number of messages is indicated at the bottom of the window. Also the price of SMS and the rest of money on the account are indicated nearby.
In the "Sender" field, the user can select the sender of the SMS message - ProSToy @ / company signature or phone number. The user can choose which SMS organization will be sent from the account of the organization, if the user is in several organizations. From the organization account send SMS-messages can: the owner of the organization, the administrator, as well as the user who has access to "SMS" in the organization window. By default, when creating an organization, 50 SMS is credited to the account of the organization. To view the balance of the funds in the account, the user can in his personal account by clicking on the link "Top up account" in the window for sending an SMS message.
The user can configure notifications about sending and delivering SMS messages. By default, daws are included.
SMS SMS TEMPLATES
When sending an SMS message, the user can use the standard SMS message templates. To do this, just click on the "Select template" link in the SMS sending window, select the required template in the opened list and click "Add". Alternatively, the user can create his own template by adding it to the local template database, which will be displayed at the end of the list. To do this, just enter the text in the SMS input field and click the "Create" button. Templates that are not relevant can be deleted by selecting them in the list and clicking on the "Delete" button.
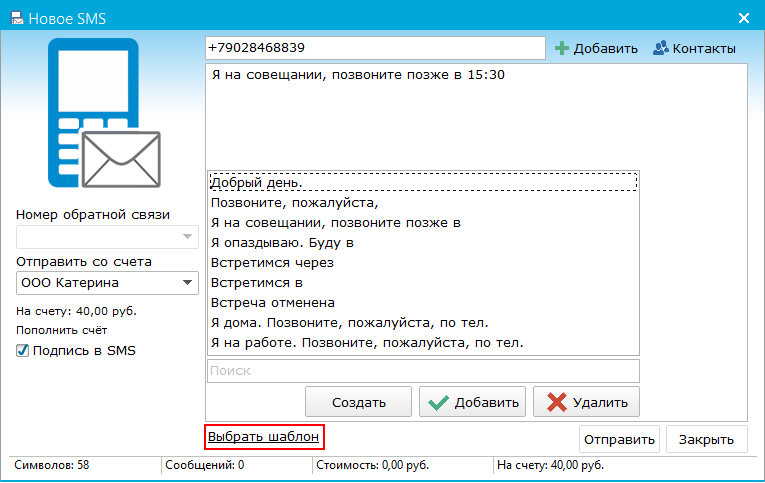
Signature in SMS message
When sending an SMS message, the user can select the sender's signature: ProSToy @ / the organization's signature or a confirmed user's phone number.
Signature ProSToy @. The signature of ProSToy @ is installed by all users by default, it is available for everyone to send SMS messages to Ukraine, who have funds in the account of the organization.
Signature of the organization. The signature is available in the organizations that sent the application for signature registration and successfully passed the verification. The signature is available for sending SMS messages to Russia, who have funds in the account of the organization.
When using such signatures, the sender's name and surname will be indicated in the SMS message if the checkbox "Signature in SMS" is set.
Signature telephone number. You can confirm the phone number in the confirmation window by calling it using the button  , located on the left panel of the SMS message window. , located on the left panel of the SMS message window.
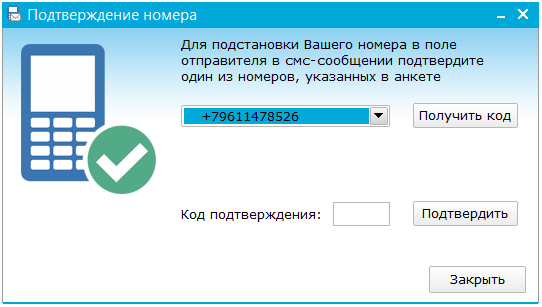
In the list of numbers for confirmation, all phone numbers indicated in the user's questionnaire are displayed. After clicking on the "Get code" button, a confirmation code is sent to the specified number, which must be entered in the corresponding field. After that, the confirmed number can be specified as the sender when sending an SMS message. After deleting the phone number from the questionnaire, it ceases to appear in the sender's drop-down list.
SMS MESSAGE WINDOW
This window can be called from the main window of the "Simple Business" program via the button, from the top menu of the main window "Go" - "SMS" or on the "Start" tab - "Send SMS".
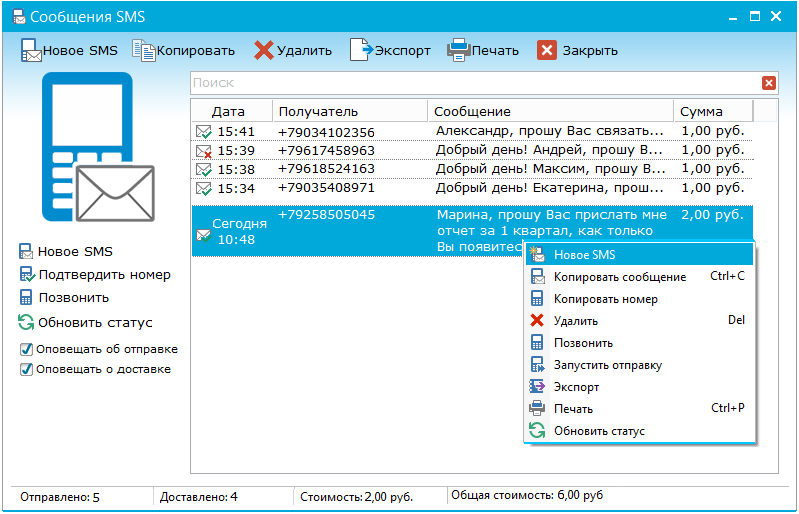
The window displays a list of sent SMS messages, in which you can see the date of sending, the status of the SMS message (delivered, delivered, waiting to be sent), the recipient, the text of the message, the cost, and also from which account the SMS was sent.
The following buttons are located in the left panel: "New SMS", "Confirm number".
The following buttons are located on the top and left panels:
 - "New SMS" - opens a window for sending SMS; - "New SMS" - opens a window for sending SMS;
 - "Copy" (Ctrl + C) - copies the text of the focused message; - "Copy" (Ctrl + C) - copies the text of the focused message;
 - "Delete" (Del) - deletes the focused row (rows) in the table; - "Delete" (Del) - deletes the focused row (rows) in the table;
 - "Export" - opens the window for selecting the folder for exporting the table of sent SMS messages; - "Export" - opens the window for selecting the folder for exporting the table of sent SMS messages;
 - "Print" - opens the window for printing the report of the sent SMS-messages. - "Print" - opens the window for printing the report of the sent SMS-messages.
 - "Confirm number" - opens a window for confirming the number for signing when sending SMS messages; - "Confirm number" - opens a window for confirming the number for signing when sending SMS messages;
 - "Update status" - sends a request for the result of sending an SMS message. - "Update status" - sends a request for the result of sending an SMS message.
In the context menu, some menu items duplicate the top and left panels.
Sending SMS to multiple users
To send an SMS message to several users, you can enter the required numbers in the international format in the input field of the phone number, which simultaneously serves as a search for already added recipients, and then press the "Enter" button.
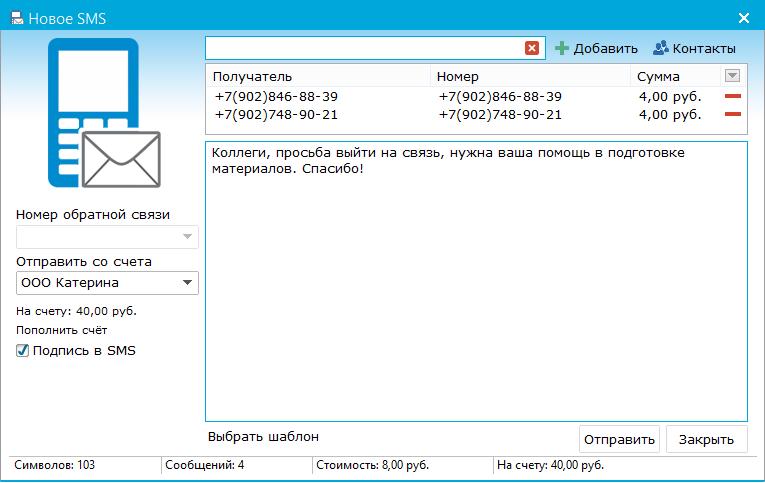
You can also use the "Contacts" button, which opens a list of users and contacts that have a field with a phone number in the form. Phone numbers are available only to those users who are in the organization of the sender, in the group "My friends" or the sender has access to the contact information of users. The sender can select an individual recipient or a group (figure).
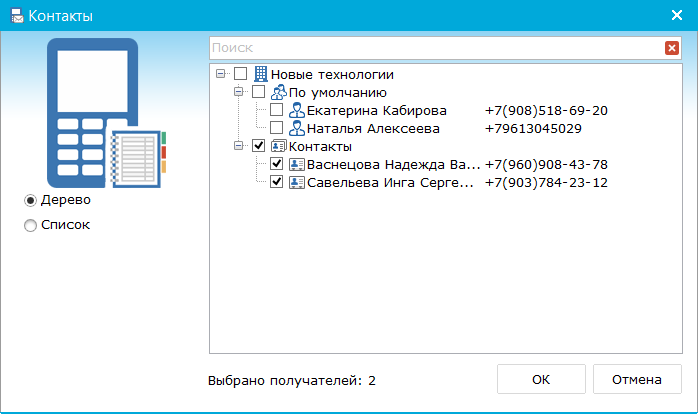
|