Working with files
Locally downloaded files are saved by default to the Downloads folder located in the C: \ Users \ <UserName> \ AppData \ Roaming \ druid \ downloads folder. In the program settings, the user can select any other folder on his computer to download files from the server. 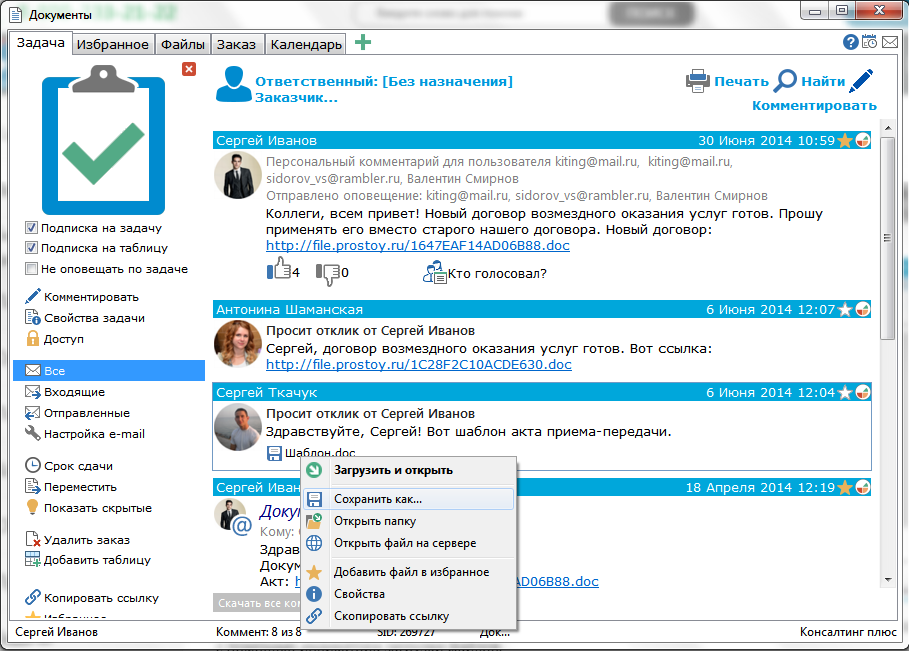 While downloading the attached files to the server, the user can monitor the progress of the process in the comments stream using the file download indicator. Modified files on the server are highlighted in the comments stream in red. When opening such a file, the user will be given a warning and a suggestion to replace the local file with a server file. Using the context menu in the comment ribbon with files, you can perform the following actions: - "Open file" - this menu item is visible if the file is downloaded locally and physically exists on the disk. The option opens the file in the editor that is associated with it, if no editor is associated, the window for selecting the program to open the file is displayed. This function is executed when the file is clicked in the comment;
When the option "Shared Image Browsing" is enabled in the "Simple Agent" settings, all images of the comment are downloaded and displayed in a separate window where the user can view all the images at once, using scrolling, arrows in the viewing window or keyboard keys (pgup / pgdown). To scale the picture, you can use the slider on the top panel, the mouse scroll wheel in combination with the Ctrl key or the hotkeys "+" and "-" respectively, the slash "/" - shows the image size on the scale of 100%. Also, you can use the context menu items to work with the image, similar to how to work with files in the comments stream. The buttons on the top panel allow you to perform the following functions:  - Print the image; - Print the image;
 - Save the image; - Save the image;
 - Copy the link; - Copy the link;
 - Add to favorites; - Add to favorites;
 - Rotate 90 degrees to the left; - Rotate 90 degrees to the left;
 - Rotate 90 degrees to the right; - Rotate 90 degrees to the right;
 - Update. - Update.
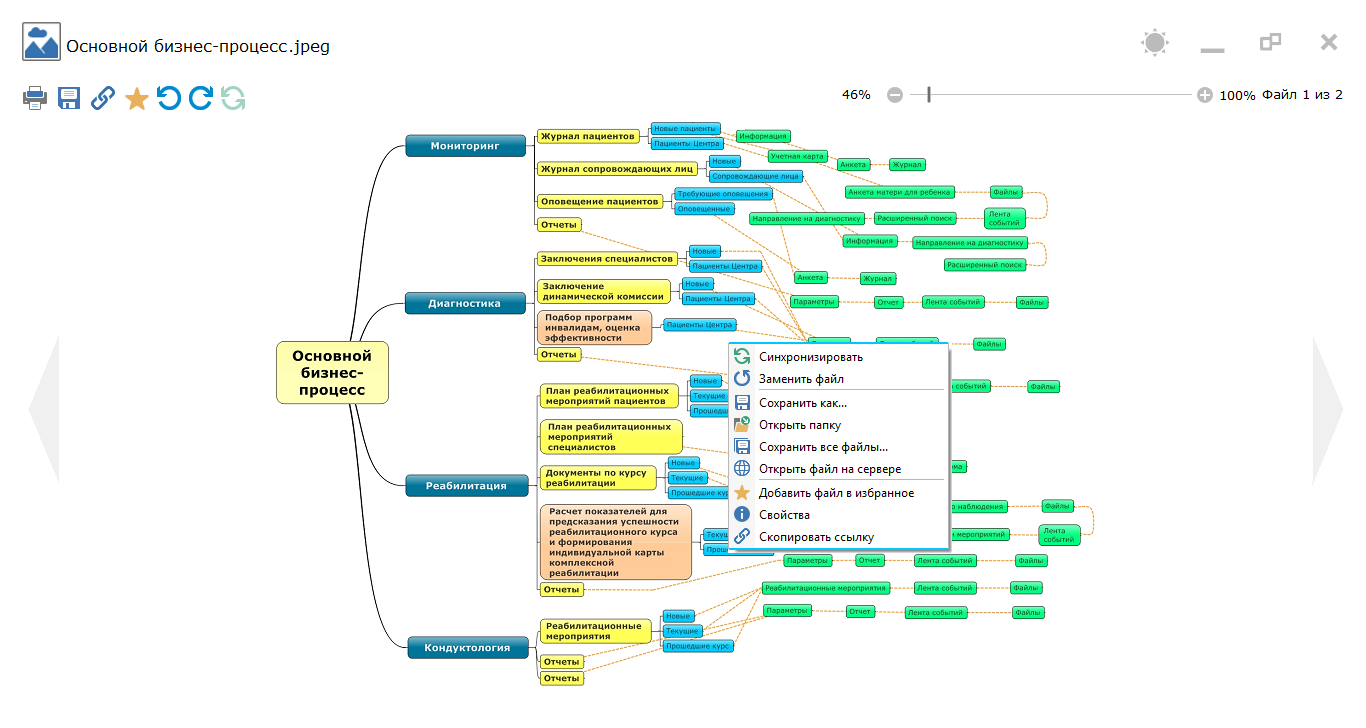 - "Download and open" - this item is visible if the file is not downloaded locally or is physically absent on the disk. The function downloads a file to the "Downloaded" folder and performs the function "Open file";
- "Synchronize" (check for updates) - checks if the file on the server has changed compared to the local file. If the files have not changed on either the server or the client, a corresponding message is issued. If the server has changed and the local file has not changed, the user is requested to download the file from the server. If the local file has changed, but the server does not exist, the user is prompted to upload the file to the server. If both the local and server files have changed, the user is offered a choice - download from this computer or download from the server (if the user chooses to download from the server, then he is already downloaded to another local file). When the file is synchronized, the user can enter the comment text, which will be displayed on the History tab in the file properties view;
- "Replace file" - replaces the file on the server with a new local file. For other users in the comments stream, this file will be highlighted in red, indicating a change in the server file, the file hint will indicate "The file has changed on the server". When the file is replaced, the progress bar of the file upload to the server is also displayed. When replacing a file, the user can enter the comment text that appears on the History tab in the file properties view;
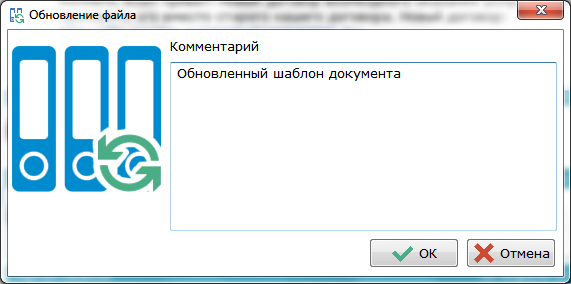 - "Save As ..." - opens the "Save File" dialog, the user specifies the folder (and can also change the file name) and if the file was not previously downloaded, it is downloaded to the specified folder. If the file already existed previously loaded into the local folder, the file is moved from the local folder;
- "Save all files ..." - this item is visible if the comment contains several files. Saves all files nested in this comment;
- "Open folder" - opens the folder "Downloaded", in which the files are downloaded;
- "Open the file on the server" - starts the browser and opens the file by the link;
- "Properties" - opens a window with the properties of the file, where the file name, link, file size, upload date, extension, task, project, organization (figure) are indicated. The Open button performs the Open File function. Clicking on the "Go" button opens the "Downloaded" folder (or another folder in which the file was saved), this file is highlighted.
On the History tab, a list of file downloads to the server is displayed in the chronological order. Indicates the download date, sender's name, file size and comment. 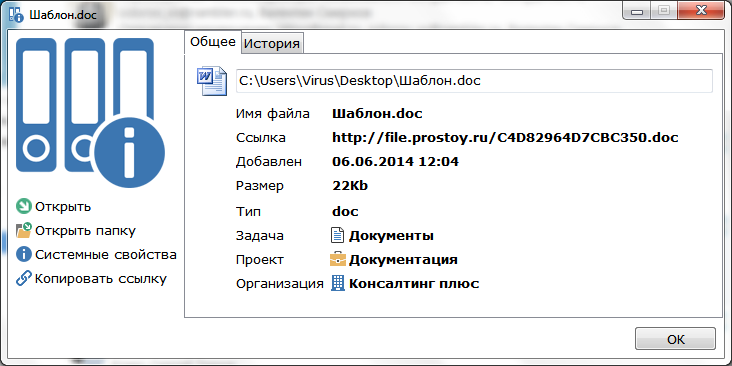 Open the old version of the file by double-clicking on the desired entry in the History tab. 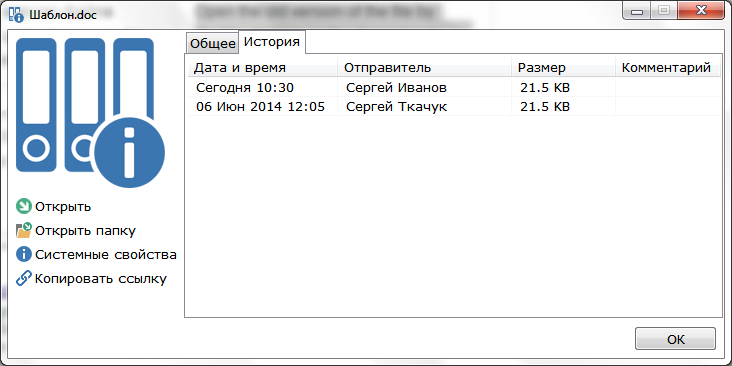 - "Copy link" - copies to the clipboard a link on which you can download the file from the server.
A similar context menu is present on the links (on the files enclosed in the comment) inserted into the text of the messages in the comments stream (in case the original message with attached files is available to the user and the file exists locally). Storing the history of changes and versions of files In the file properties window on the History tab, the history of file changes is provided, and when clicking the "System Files" link, the user can configure the system's file properties, for example, file access settings, security settings, restore previous versions of this file.
|