Comment Feed
TAPE COMMENTSYou can view the comments of the task in the window that appears when you double-click on the task (Entrer). 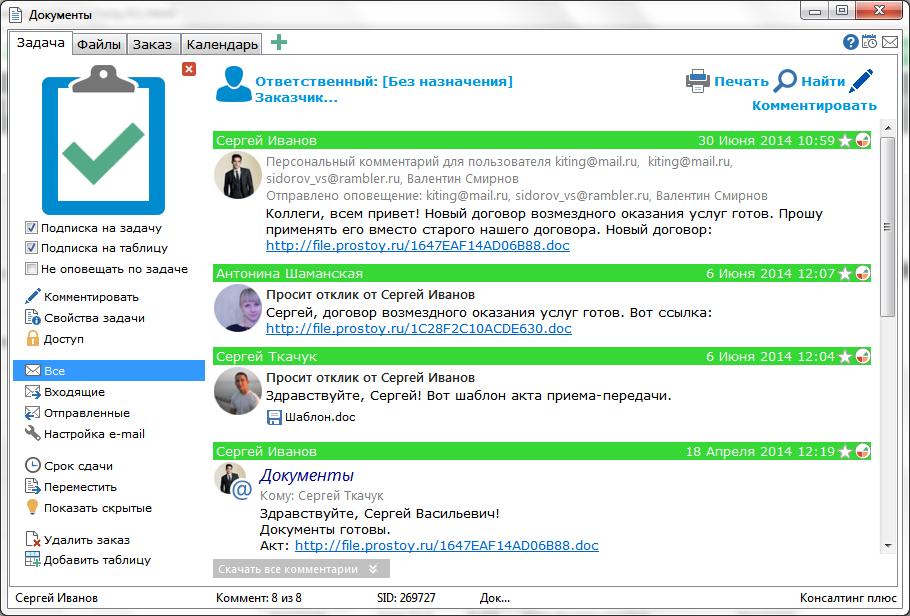 The main part of the window is the commentary tape. The chronological sequence lists the actions performed by the task: changing the properties, the responsible, adding comments. Action headings are highlighted in different colors: Green - new unread comment; Gray is a read comment; Red - an error occurred when sending a message to an email; Orange - comment is taken to control. The header text is also highlighted in a different color: Gray - comment added locally and has not yet been sent to the server. After sending a comment to the server, the font gets black or blue; Blue - comment added by this user; Black - comment added by other users. The title indicates the status of the task, the user who made the changes, the type of action (changing the name, adding a comment, assigning the person responsible, and so on), the date and time of the operation. At the top of the window are: responsible for the task, the customer of the task, the deadline for completing the task (if installed). There are buttons for adding a document, a table or an account, printing a commentary tape, searching for information in the comments stream, adding a new comment, changing the mail properties of the task, and changing the timing of the task. In the left part of the task window there is an action bar, which provides access to the main functions for working with the task. This panel can be hidden by pressing the button  . Show the hidden action bar using the arrow button . Show the hidden action bar using the arrow button  , which appears in the upper left corner of the task window. , which appears in the upper left corner of the task window. At the bottom of the task window, the following information is displayed (from left to right): the task author, the number of comments, the task ID, the project and the organization in which the task is located, the category of the selected comment (if it is marked with a category). - Actions:
- "Comment" (F8) - a comment box appears to add a new comment to the task;
- "Task properties" - opens a window with the properties of the task (similar to the new task creation window), where you can change the task name, importance, complexity, add a comment, set up notification and task repetition;
- "Find in comments" - shows the box at the top of the window to find the task's comments. When you enter text in the stream, only those comments remain that have the specified substring in the text, author name or attachment names. Additionally, the user can search for comments based on the category. Next to the search bar, there is a drop-down list, in which only those categories with which the comments of this task are marked are presented;
- "Print" - allows you to print a tape of comments on a task. The printer selection and print settings window appears;
- "Access rights" - setting the access rights to the task;
- "Setting up e-mail" - setting up sending a comment of the task to e-mail.
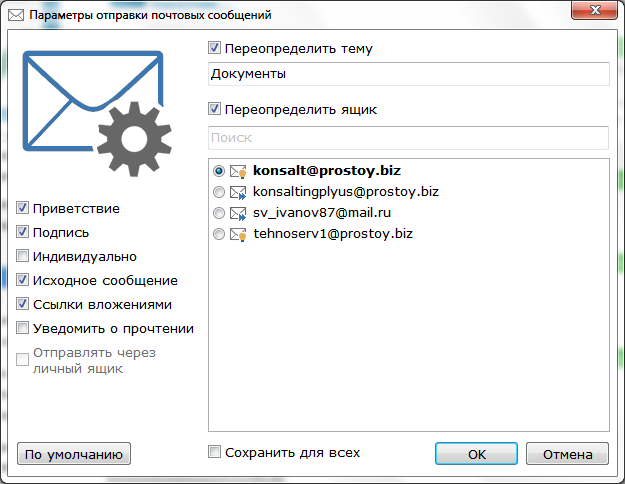 Here you can select the gateway from which the message will be sent. By default, when sending a comment to an email, a greeting and a signature are added to the text. As a greeting, the word "Hello" is used, as the signature - the name and contact details of the organization or the signature specified in the settings of the user's mail (respectively, if this is the organization's task or the user's personal organization). You can disable adding a greeting and / or a signature in this window. The subject of the sent message is the name of the task by default. However, you can redefine the topic by including the appropriate option in this window and specify a new subject in the bottom field; - "Deadline" (F7) - opens the window for setting the deadlines for submitting the task;
- "Responsible" (F4) - change of the person responsible for the task. A new comment window appears, a list of users is displayed, from which you can select the person responsible;
- "Customer" means changing the customer of the task. A window with a list of your contacts appears;
- "Add account" - allows you to add an account to the task;
- Add Table - adds a table to the task;
- "Reply" - sending a message to the user's email in response to his message to the task;
- "Category" - category assignment to the selected comment;
- "Move" - moves the selected comment to another task;
- "Show hidden" - displays hidden comments in the tape;
- "Subscription to the task" - if the option is enabled, you will receive all notifications related to this task;
- "Subscription to the table" - with the option enabled, you will receive all the changes on the table.
All files added to the task can be viewed on the Files tab. You can open the file by selecting the appropriate item in the context menu or by double-clicking on the file. Also, you can see not only who added the file, its size and type, but also which of the users last edited the file. 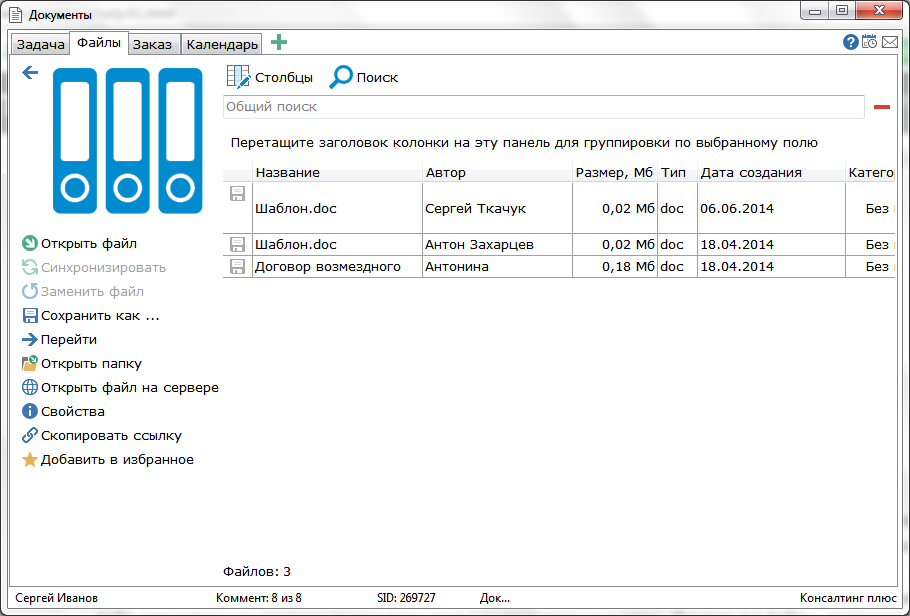 The files on the tab can be divided into 3 types: files that you have saved locally  , files that are stored on the server , files that are stored on the server  , and files created through a document template , and files created through a document template  , directly in the system itself. , directly in the system itself. The table displays only those files that are uploaded to the comments stream. If you need an early downloaded file, the comments on which are not loaded, you can use the "Show all files" item located in the left pane. In the left part of the window there is a menu that duplicates the context menu for working with the file, as in the commentary tape or in the history. If there are many files, you can use the search, located at the top of the window. Search can be performed on several columns. In the drop-down menu, when you click on the "Search" button, check the columns with which you want to search using the check boxes. The corresponding search fields are automatically added above the table. Also for the records of the table is a general search (Ctrl + F). If the general search string is selected, all columns of the table are searched. Selected comments in tasks New ability to add comments to a task in Favorites. Now you do not have to search for an important comment on the entire tape of the task comments - the comments marked with the "Favorites" category will always be on hand in the "Favorites" tab in the task window. 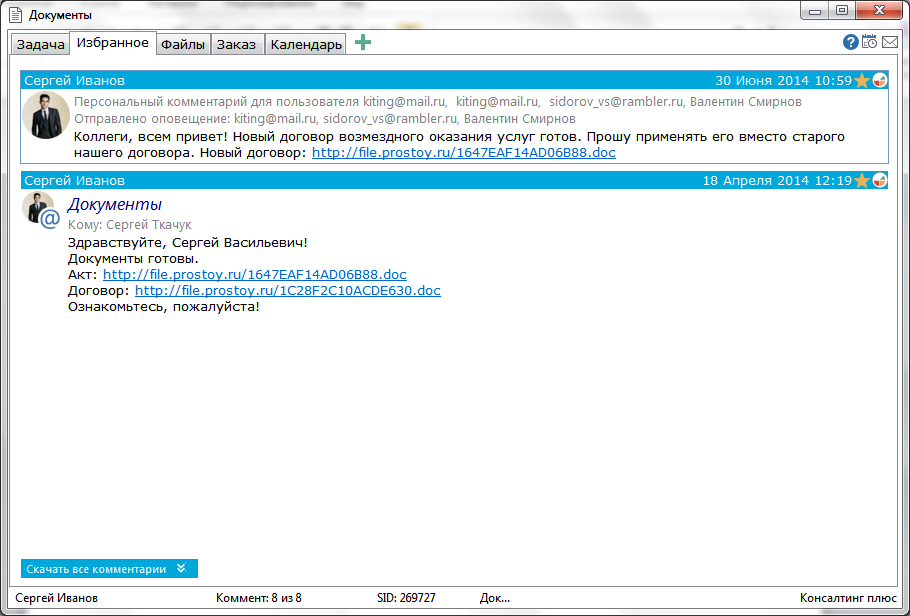
|